- 19 Haz 2016
- 8,533
- 148
- 63
Windows 10'da 32 bit veya 64 bit sistem türünü bulunWindows türünü bulmak için aşağıdakileri yapın:
Windows 8'de 32 bit veya 64 bit sistem türünü bulmaWindows türünü bulmak için aşağıdakileri yapın:
Windows 7 ve Vista'da 32 bit veya 64 bit sistem türünü bulmaWindows türünü bulmak için aşağıdakileri yapın:
Nasıl yapıldığını göster
Windows XP'de 32 bit veya 64 bit sistem türünü bulmaWindows türünü bulmak için aşağıdakileri yapın:
Nasıl yapıldığını göster
Bilgisayarınızın başlamaması durumunda, 32 bit veya 64 bit sistem türünü bulmaBilgisayarınızın başlamaması durumunda, bilgisayarınızda orijinal olarak bulunan 32 bit veya 64 bit sistem türünü ürün ambalajından bulabilirsiniz. Sistem türünü Web'deki ürün özellikleri belgesinden de öğrenebilirsiniz. HP ve Compaq bilgisayarlarda, Web'de destek özelliklerini bulmak için aşağıdaki adımları izleyin:
Nasıl yapıldığını göster
32 Bit ve 64 Bit Arasındaki Farklar
[FONT="]

@mehmetkarahanlı@
32 bit ve 64 bit terimleri bir bilgisayarın işlemcisinin (CPU) bilgileri işleme şekilleriyle ilgilidir. Windowsun 32 bit ve 64 bit sürümleri sırasıyla 32 bit ve 64 bit işlemciye sahip bilgisayarlar için tasarlanmıştır.
Windowsun 64 bit sürümü 32 bit sürümüne nazaran daha fazla bellek kullanımına sebep olur. Bu da performansı olumsuz yönde etkiler. O yüzden bilgisayarınızın performansına göre 32 bit veya 64 bit işletim sistemi seçmenizde fayda var. Mesela sahip olduğunuz RAM 4GB ve altıysa 32 bit sistem kullanmalısınız. Eğer üstüyse 64 bit kullanmanızda bir sakınca yoktur ki bu sisteminizin performansını da olumlu yönde etkiler.
Peki sisteminizin 32 bit mi yoksa 64 bit mi olduğunu nerden anlarsınız? Bunu anlamanın iki basit yolu var. Biri Denetim Masası » Sistem yolunu kullanmak. İkincisi iseBaşlat » R tuş kombinasyonlarını kullanmak.
Teknik açıdan 32 bit ve 64 bit farkını anlatmak gerekirse durum şöyle özetlenebilir;
32 bit 64 bit farkını kullanıcı açısından değerlendirmek gerekirse;
Yazıyı bitirmeden önce küçük bir not düşmek gerekirse bazı makalelerde 32 bit, x86 olarak da anılabilir. 64 bit işletim sistemlerindeki Program Files klasörünün yanında Program Dosyaları (x86) adında farklı bir klasörün bulunmasının nedeni de budur. Bu klasörün içinde 64 bit işletim sisteminde bulunan 32 bit destekli yazılımlar bulunur.

Windows 8 ve 10: Bilgisayarımda Yüklü Windows 32 Bit'mi yoksa 64 Bit'mi?

@mehmetkarahanlı@
[FONT="]Bazı durumlarda bilgisayarınızda yüklü işletim sisteminin mimarisini[/FONT] (x86 (32 Bit)veya x64 (64 Bit)) bilmeniz gerekir.
Bundan emin değilseniz altta anlattığım gibi bunu öğrenebilirsiniz...
1- + Pause/Break tuşuna beraber basın ya da Yönetimsel Araçlar Menüsü'nü açın ve Sistem'e tıklatın.
+ Pause/Break tuşuna beraber basın ya da Yönetimsel Araçlar Menüsü'nü açın ve Sistem'e tıklatın.
2- Açılan pencerede Sistem Türü'nün karşısında bu bilgiyi bulacaksınız.
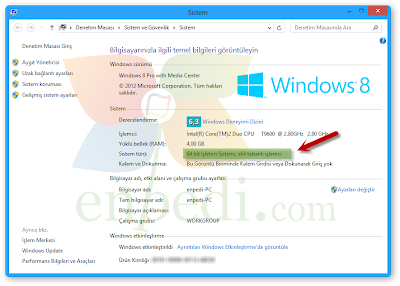
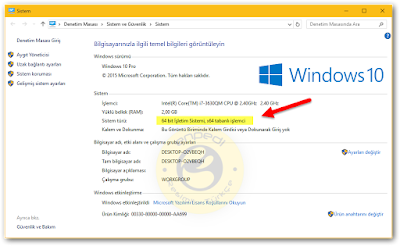

İşlemciniz 32 Bit mi Yoksa 64 Bit mi Hemen Öğrenin

@mehmetkarahanlı@
Artık gelişen teknoloji ile işlemcilerimizde yapılan işlerde arttı. Çıkan işletim sistemleri, antivirüsler, programlar 32 ve 64 bit seçenekleriyle sunuluyor. Peki sizin işlemcini 32 bit mi 64 bit mi?
İndireceğimiz bir programda sisteminizin kaç bit olduğunu hemen anlayacağız. Hemenburadan dosyanın 1.49 1.51 1.54 1.62 sürümünü indirebilirsiniz. Programın üretici sayfasına buradan ulaşabilirsiniz.

Kırmızı bölümde 64 yazıyorsa sisteminiz 64 bittir demektir. Eğer yazmıyorsa 32 bittir.
Dosyayı İndirebileceğiniz Adres : CPU-Z (11408)

[/FONT]
- Windows'ta, Bilgisayarınız hakkında ögesini aratın ve açın.
Şekil : Bilgisayarınız hakkında
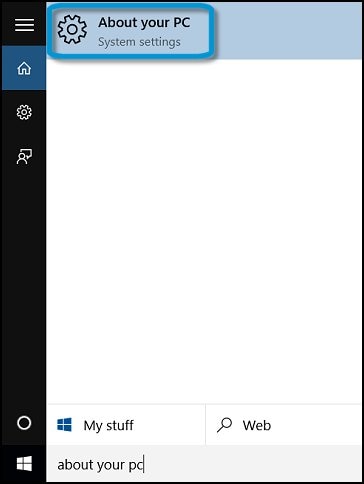
- Bilgisayarınız hakkında penceresinde Sistem türü seçeneğini bulun ve işletim sisteminizin 32 bit mi yoksa 64 bit mi olduğunu not edin.
Şekil : Sistem türü
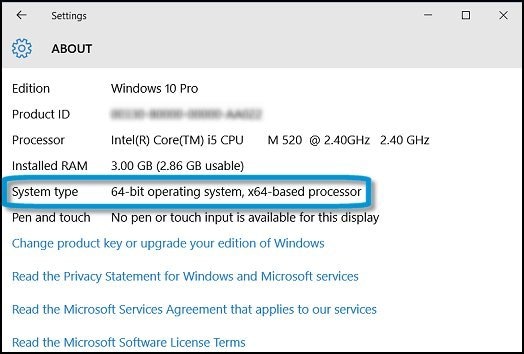
Windows 8'de 32 bit veya 64 bit sistem türünü bulmaWindows türünü bulmak için aşağıdakileri yapın:
- Başlangıç ekranına Dosya Gezgini yazıp Arama düğmesini açın ve Arama sonuçları listesinden Dosya Gezgini'ni seçin.
Şekil : Dosya Gezgini
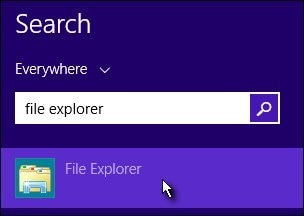
Bilgisayar penceresi açılır. - Bilgisayar sekmesini seçin ve ardından Özellikler öğesine tıklayın.
Şekil : Özellikler
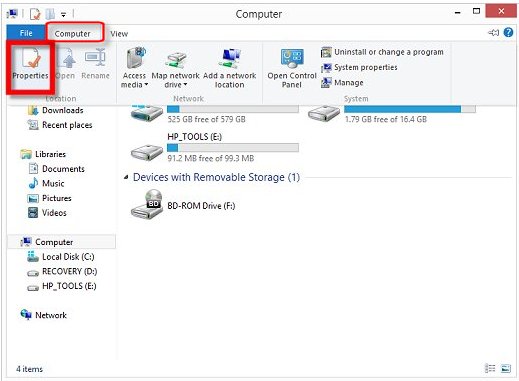
- Sistem Türünü bulun ve işletim sisteminizin 32 bit mi yoksa 64 bit mi olduğunu bir kenara not edin.
Şekil : Sürümün 64 bit olduğunu gösteren sistem türü
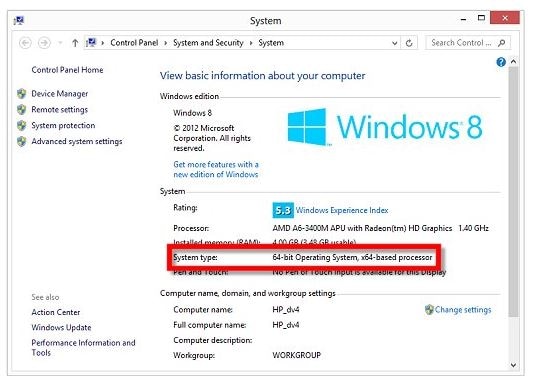
Windows 7 ve Vista'da 32 bit veya 64 bit sistem türünü bulmaWindows türünü bulmak için aşağıdakileri yapın:
Nasıl yapıldığını göster
- Başlat seçeneğine tıklayın, ardından Bilgisayar seçeneğine sağ tıklayın.

- Özellikler'i seçin.
- Sistem Türünü bulun ve işletim sisteminizin 32 bit mi yoksa 64 bit mi olduğunu bir kenara not edin.
Şekil : Sürümün 64 bit olduğunu gösteren sistem türü
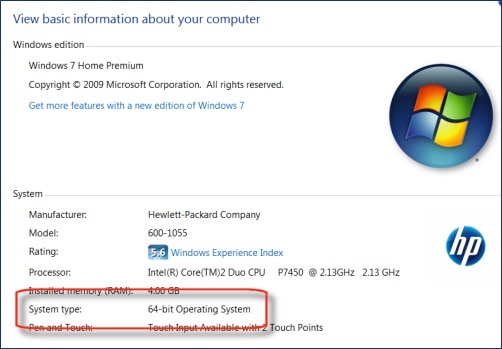
Windows XP'de 32 bit veya 64 bit sistem türünü bulmaWindows türünü bulmak için aşağıdakileri yapın:
Nasıl yapıldığını göster
- Başlat seçeneğine tıklayın, ardından Bilgisayarım seçeneğine sağ tıklayın.
- Özellikler'i seçin.
- Genel sekmesinden Sistem öğesinin altında yer alan Windows XP sürüm adına bakın. Sürüm adında x64 Sürümü metni geçiyorsa bilgisayarınız Windows XP'nin 64 bit sürümüne sahiptir. x64 Sürümü yer almıyorsa bilgisayarınız Windows XP'nin 32 bit sürümüne sahiptir.
Şekil : Sistem Özellikleri penceresi
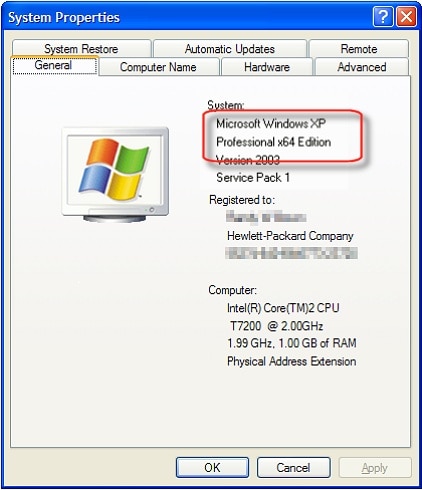
Bilgisayarınızın başlamaması durumunda, 32 bit veya 64 bit sistem türünü bulmaBilgisayarınızın başlamaması durumunda, bilgisayarınızda orijinal olarak bulunan 32 bit veya 64 bit sistem türünü ürün ambalajından bulabilirsiniz. Sistem türünü Web'deki ürün özellikleri belgesinden de öğrenebilirsiniz. HP ve Compaq bilgisayarlarda, Web'de destek özelliklerini bulmak için aşağıdaki adımları izleyin:
Nasıl yapıldığını göster
- Bu sayfanın üst kısmında bulunan Arama alanında, bilgisayar model numaranızı, bir boşluk ve belirtim kelimesini yazın.
Örneğin; bir Touch 600-1055 model bilgisayara sahipseniz aşağıdaki ifadeyi yazmanız gerekir: 600-1055 belirtimleri - Bilgisayar modelinize ait ürün özellikleri ile eşleşen arama sonuçları sayfasındaki bağlantıya tıklayın.
Ürün teknik özellikleri destek belgesi açılır. - İşletim sistemi ile sistem türü sürümünü bulmak için yazılım bölümüne doğru aşağı kaydırın.
Tür bilgisi, işletim sisteminin adı ile birlikte belirtilmiş olmalıdır; örneğin: Windows Vista Home Premium (64 bit). İşletim sistemi adının yanında 32 bit veya 64 bit yazmıyorsa sistem türü 32 bit'tir.
32 Bit ve 64 Bit Arasındaki Farklar
[FONT="]

@mehmetkarahanlı@
32 bit ve 64 bit terimleri bir bilgisayarın işlemcisinin (CPU) bilgileri işleme şekilleriyle ilgilidir. Windowsun 32 bit ve 64 bit sürümleri sırasıyla 32 bit ve 64 bit işlemciye sahip bilgisayarlar için tasarlanmıştır.
Windowsun 64 bit sürümü 32 bit sürümüne nazaran daha fazla bellek kullanımına sebep olur. Bu da performansı olumsuz yönde etkiler. O yüzden bilgisayarınızın performansına göre 32 bit veya 64 bit işletim sistemi seçmenizde fayda var. Mesela sahip olduğunuz RAM 4GB ve altıysa 32 bit sistem kullanmalısınız. Eğer üstüyse 64 bit kullanmanızda bir sakınca yoktur ki bu sisteminizin performansını da olumlu yönde etkiler.
Peki sisteminizin 32 bit mi yoksa 64 bit mi olduğunu nerden anlarsınız? Bunu anlamanın iki basit yolu var. Biri Denetim Masası » Sistem yolunu kullanmak. İkincisi iseBaşlat » R tuş kombinasyonlarını kullanmak.
Teknik açıdan 32 bit ve 64 bit farkını anlatmak gerekirse durum şöyle özetlenebilir;
- 32 bit sistemi sadece 4GB RAMe kadar kullanabilirsiniz. 4GB üstü RAM için 64 bit sistem kullanılmalıdır.
- 64 bit işletim sisteminde tüm işaretçiler 8 bayt yerine 4 bayt alır. 64 bit sistemde bu da 30% performans artışına yakın bir değere karşılık gelir.
- 4GB RAMe sahip olsanız bile birçok 32 bit işletim sistemi, çalışan yazılımların sadece 2GBa kadar kullanmalarına izin verir. Kalan 2GB işletim sistemi ise uygulamalar ve sürücülerle data paylaşımı için rezerve edilir.
32 bit 64 bit farkını kullanıcı açısından değerlendirmek gerekirse;
- Uygulama hızı 64 bit de 32 bite göre daha hızlıdır. Uygulamanın da 64 bit desteğinin olması gerekir, pek çok kullanıcı bu hız farkına varamayabilir. Fakat bu fark sistemi rahatlatmaya yeter.
- Video, fotoğraf gibi büyük boyutlu dosyalarla işlem yapıyorsanız iyi bir RAMe ihtiyacınız olacağından 32 bit yerine 64 bit sistem seçmelisiniz.
- Bazı donanımlar 64 bit sürücüsüne sahip değildir. Anakartın ve işlemcinin 64 bit olması yeterli olmayabilir ilave donanımlar için 64 bit sürücüsü var mı diye kontrol edilmelidir. Bunu zaten 64 bit bir işletim sistemi CD/DVDsi taktığınızda anlayabilirsiniz. Desteklemiyorsa uyarı verecektir.
Yazıyı bitirmeden önce küçük bir not düşmek gerekirse bazı makalelerde 32 bit, x86 olarak da anılabilir. 64 bit işletim sistemlerindeki Program Files klasörünün yanında Program Dosyaları (x86) adında farklı bir klasörün bulunmasının nedeni de budur. Bu klasörün içinde 64 bit işletim sisteminde bulunan 32 bit destekli yazılımlar bulunur.

Windows 8 ve 10: Bilgisayarımda Yüklü Windows 32 Bit'mi yoksa 64 Bit'mi?

@mehmetkarahanlı@
[FONT="]Bazı durumlarda bilgisayarınızda yüklü işletim sisteminin mimarisini[/FONT] (x86 (32 Bit)veya x64 (64 Bit)) bilmeniz gerekir.
Bundan emin değilseniz altta anlattığım gibi bunu öğrenebilirsiniz...
1-
 + Pause/Break tuşuna beraber basın ya da Yönetimsel Araçlar Menüsü'nü açın ve Sistem'e tıklatın.
+ Pause/Break tuşuna beraber basın ya da Yönetimsel Araçlar Menüsü'nü açın ve Sistem'e tıklatın.2- Açılan pencerede Sistem Türü'nün karşısında bu bilgiyi bulacaksınız.
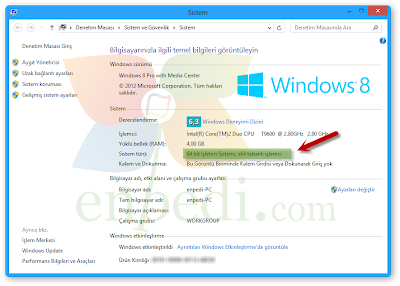
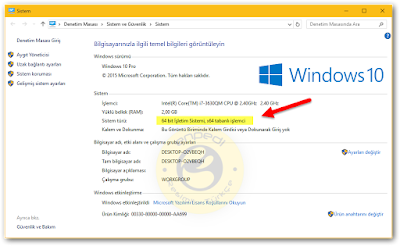

İşlemciniz 32 Bit mi Yoksa 64 Bit mi Hemen Öğrenin

@mehmetkarahanlı@
Artık gelişen teknoloji ile işlemcilerimizde yapılan işlerde arttı. Çıkan işletim sistemleri, antivirüsler, programlar 32 ve 64 bit seçenekleriyle sunuluyor. Peki sizin işlemcini 32 bit mi 64 bit mi?
İndireceğimiz bir programda sisteminizin kaç bit olduğunu hemen anlayacağız. Hemenburadan dosyanın 1.49 1.51 1.54 1.62 sürümünü indirebilirsiniz. Programın üretici sayfasına buradan ulaşabilirsiniz.

Kırmızı bölümde 64 yazıyorsa sisteminiz 64 bittir demektir. Eğer yazmıyorsa 32 bittir.
Dosyayı İndirebileceğiniz Adres : CPU-Z (11408)

[/FONT]





