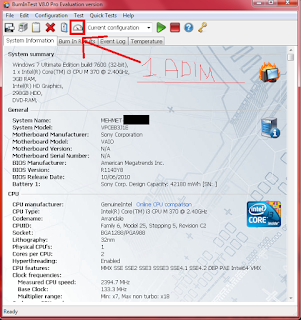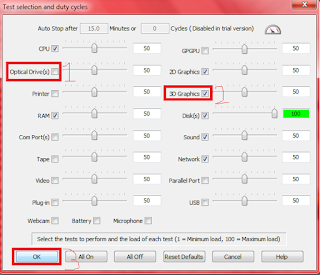- 19 Haz 2016
- 8,533
- 148
- 63

@mehmetkarahanlı@

[FONT="]
Gelişen teknolojilerdeki yeni hızlar-gigalar ve uçan hız performansına karşılık gelişen dıgıtal teknoloji ile iç içeyiz.Genellikle 2. El bilgisayar almaya çekiniriz, hele ucuz fiyata yüksek performanslı bilgisayar bulunca şüphelerimiz 2'ye katlanır. Ya bu bilgisayar arızalıysa?, Madem bir sorunu yok neden bu fiyattan satılıyor? gibi sorular aklımızda dolaşır. Ancak bu konuda sizlere vereceğimiz programlar yardımıyla rahatca testlerini yaparak bilgisayarın sorunlarını ve performansını denetleyebileceksiniz. Ancak unutmayınız ki eğer alıcağınız cihazda tekniksel bir problem (içlerde kırık, parçası değişmiş vs.) olursa bunu bu programlar la öğrenemezsiniz. Bu vericeğimiz programlar sadece bilgisayarınızın performansını ve sorunlarını, bunların yanı sıra da hard disk arızası veya aşırı ısınma gibi problemleri bulabilirler.
[/FONT]




@mehmetkarahanlı@
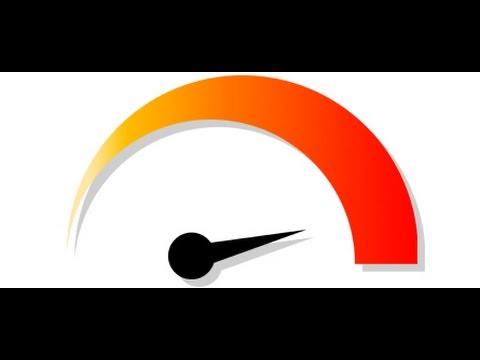
Bilgisayarınızın Performansını ve Sorunlarını Test Etme Programları
[FONT="]1- Burn In Test: Bilgisayarınızın tam performansını ve ısınma problemini test edin![/FONT]
[FONT="]Burn In Test adlı program sayesinde bilgisayarınızın Grafik Işlemci (GPU), Ram, Ses, Ağ, Hard Disk, İşlemci(CPU) Performanslarını denetleyebilir ve Temperature bölümünden bilgisayarınızın ısınma problemi varsa görebilirsiniz.[/FONT][FONT="]Kullanımı: [/FONT]
1- İlk olarak buradan Burn In Test adlı programı indiriniz.
2- Programı kurun ve kurulum tamamlandığında programı açın.
3- Program açıldığında üst orta kısımda "Current configuration" yazan yerin hemen solundaki gösterge ibresi simgeli yere tıklayınız.
4- Açılan menüde testini yapmak istemediğiniz bölümlerdeki işaret tiklerini kaldırın(Genelde Opticial Dreive işareti kaldırılır ve Webcam ile 3D Graphics yazan bölümlere tik işareti konulur)
5- Testini yapmak istediğimiz bölümlerin işaretlerini koyduktan sonra "Ok" butonuna basın ve "Current confguration" yazan yerin sağ tarafındaki yeşil başlat butonuna basarak testi başlatın.
6- Test yaklaşık 10 dk sürücektir bu süreçte bilgisayarınızı ellemeyin ve açık uygulamalarınızı test yapmadan önce kapatın.
7- Eğer test bittikten sonra ekranda "PASSED" yazarsa test olumlu sonuçlanmış demektir. Ancak "FAILED" yazarsa test olumsuz sonuçlanmış ve bir problem var olduğu anlamına gelir. Problemi anlamak için ise program üzerinde kırmızı renkte olan yazıya bakabilirsiniz.
Örnek Test Ekranı:
Bu program aracılığı ile Anakart, Grafik İşlemci(GPU), İşlemci(CPU), Diyotlar, Ramlar ve HDD ısısını takip edebilir ve Power Values Kısımdan batarya veya Power Supplynin Woltunu görebilirsiniz. Bizim test için işimize yarayacak olan bölmeler bunlar isterseniz sistem bilgisi vs gibi işlemleri de kontrol edebilir ve programı biraz daha kurcalayarak bilgisayarınız ile alakalı herşeyi öğrenebilirsiniz.
Kullanımı:
1- İlk olarak buradan AIDA 64 programını indiriniz.
2- Programı indirip kurduktan sonra açın ve program menüsünden sırayla bu yolu izleyiniz: Computer>Sensor.
3- Sensor bölümünden derecelerinizi görebilirsiniz. Eğer Burn In Test yaparken bu programı da açıp derecelere bakarsanız daha iyi verim alırsınız ve derecelerin maksimum 70 - 80 arası olması gerketiğini unutmayınız
Örnek Test Ekranı:
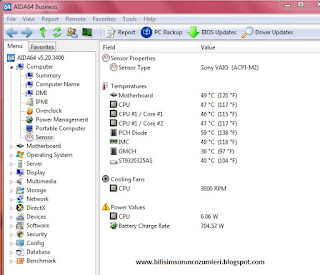
Burn In Test ile AIDA 64 programını bir arada açın!
Testi örnek resimdeki gibi yaparsanız daha yararlı olucaktır:
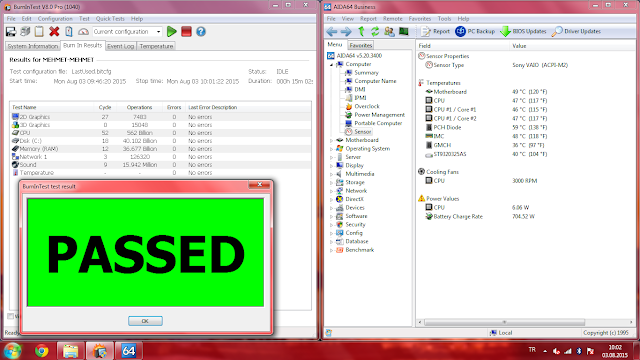
3- HD Tune Pro: Hard Diskinizdeki Sorunları Bulun!
2- Programı indirip kurduktan sorna açın ve "Health" kısmına girerek sağ tarafta "Status" başlığı altında bütün bölümlerin "ok" olup olmadığına bakın. Eğer "ok" yazıyorsa problem yok demektir.

3- Daha sonra "Error Scan" bölümüne gelin ve sağ taraftan "Quick scan" ı işaretleyerek testi hızlandırıp "Start" butonuna basınız. Ancak hızlandırmadan testi yapmanız her zaman doğru sonucu almanızı sağlar

Yukarıdaki gibi bütün kareler yeşil olursa test tamam sorun yok demektir. Ancak arada kırmızılar varsa hard diskinizde arıza var demektir.