- 19 Haz 2016
- 8,533
- 148
- 63

Yeni Windows 10 Nisan 2018 güncelleştirmesinde karşıdan yükleyip kurduğunuzdan beri herhangi bir sorunla karşılaşıyorsanız doğru yere geldiniz.
Bu makaleyi sürekli olarak en sık karşılaşılan sorunlara yönelik düzeltmeler eşliğinde hazırladık.
Ne yazık ki büyük bir işletim sistemi güncellemesinin yayınlanmasından hemen sonra bazı şeylerin yanlış gitmesi bir yaşam gerçeğidir.
Dünyadaki Windows PCâlerin büyük miktarıve bunların farklı konfigürasyonlarısorunların ortaya çıkabileceği ve düzeltilmesi gerektiği anlamına geliyor.
Windows 10 Nisan 2018 Güncellemesi Yükleme Sorununu Nasıl Düzeltebilirim?
Windows 10 Nisan 2018 güncelleştirmesini yüklemek için Windows Update kullanan bazı kişiler sorun yaşıyor. Windows 10âun herhangi bir sorunu tanımlamaya yardımcı olabilecek bir sorun gidericisi vardır. Bu sorun giderici yüklemeyi başlatmak için yardımcı olabilecek
Windows Update uygulamasını da sıfırlayabilir.
Bunu yapmak için Başlat menüsünü tıklayın, ardından soldaki dişli simgesini tıklatarak Ayarlar penceresini açın. âGüncelle ve Güvenlikâi tıklayın, ardından âSorun Gidermeâ yi tıklayın.
âWindows Updateâi tıklatın ve sonra âSorun gidericiyi çalıştırınâ ardından talimatları izleyin. Sorun giderici bir çözüm buluyorsa âBu düzeltmeyi uygulaâ yı tıklayın.
Güncelleme Yüklenmeden Önce Yaşanan Sorunlar
1. Boş Disk Alanı
Bazı kullanıcılar ayrıca güncelleme işleminin bir süre çalıştığı sonra da belirli bir noktaya ulaştığında yüklemeyi durdurduğu tarzında sorunlarla karşılaşıyor.
Windows 10 Nisan 2018 Güncelleştirmesiâni hala yükleyemiyorsanız, sabit sürücünüzde biraz yer açmanız gerekebilir.
Windows 10 Nisan 2018 güncelleştirmesi 32 bit sürüm için 16 GB boş alan gerektirirken, 64 bit sürümde ise sabit sürücüde 20 GB alan gerektirir. Sabit diskinizde bu alana sahip değilseniz Windows 10 Nisan 2018 güncelleştirmesi başarısız olur.
Yani, Windows 10 Nisan 2018 güncelleştirme yüklemesi başarısız olursa yapmanız gereken ilk şey Windows Gezginiânde sürücü alanınızı denetlemektir. Boş alan az ise görev çubuğundaki arama kutusuna âDisk Temizlemeâ yazarak deneyin ve sistem diskini seçin. (genellikle C: sürücüsü olur)
âTamamâı tıklayın ve ardından silmek istediğiniz dosyaların onay kutularını işaretleyin. Bu listedekilerin kaldırılması güvenli olmalı ancak gittikleri zaman onları geri alamayacağınızı unutmayın. Ne kadar yer tutacağı size söylenecek. Dosyaları kaldırmak için âTamamâa, ardından âDosyaları silââe tıklayın. Daha fazla alan oluşturmak istiyorsanız âSistem dosyalarını temizleâ seçeneğini tıklayın.
Bu tamamlandıktan sonra Windows 10 Nisan 2018 Güncellemesiâni tekrar indirmeyi ve yüklemeyi deneyin.
2. Antivirüs Yazılımını Devre Dışı Bırak
Virüsten koruma yazılımı hatası alıyorsanız Windows 10 Nisan 2018 Güncelleştirmesiâni yüklemeden önce yazılımı kısa süreli devre dışı bırakmayı deneyin. Daha sonra yüklemeyi tamamladıktan sonra etkinleştirip normal şekilde kullanabilirsiniz.
Yazılımı geçici olarak kaldırmanız da gerekebilir. Sadece Nisan 2018 Güncelleştirmesi başarıyla yüklendikten sonra yeniden yüklediğinizden emin olun.
3. Güncellemeleri Sıfırlayın
Windows 10 Nisan 2018 Güncelleştirmesiâni yüklemeye çalışırken sorun yaşamaya devam ediyorsanız, güncelleme hizmetini sıfırlamanız ve tekrar denemeniz gerekebilir.
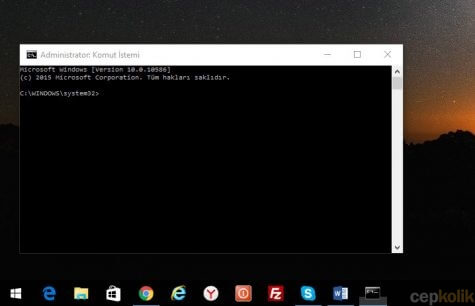
Windows 10 Komut İstemi PenceresiBunu yapmak için arama çubuğuna âCMDâ yazarak ve âKomut İstemiâ üzerine tıklayarak sağ tıklayıp âYönetici olarak çalıştırâı
seçtikten sonra Komut İstemiâni açın.
Açtıktan sonrasında her satırdan sonra Enter tuşuna basacak şekilde aşağıdakileri yazın:
net stop wuauserv
net stop bits
net stop cryptsvc
Ren %systemroot%\SoftwareDistribution\SoftwareDistribution.bak
Ren %systemroot%\system32\catroot2 catroot2.bak
net start wuauserv
net start bits
net start cryptsvc
Bu işlemi yaptıktan sonra bilgisayarınızı yeniden başlatın ve güncellemeyi tekrar yüklemeye çalışın.
4. Güncellemeyi USB ile Yükleyin
Windows 10 Nisan 2018 Güncelleştirmesiâni karşıdan yükleme konusunda hala sorun yaşıyorsanız bir USB sürücüsünden yüklemeyi denemelisiniz.
Yükleme dosyalarını eklemek için boş bir DVDâye veya bir USB belleğe ihtiyacınız olacak. En az 5GBâlık boş alan gerekiyor.
Güncelleme aracını indirip yükleyin, ardından açın ve lisans koşullarını kabul edin. âNe yapmak istiyorsunuz?â sayfasında ise âBaşka bir bilgisayar için yükleme ortamı oluşturâ seçeneğini ve ardından âİleriâ düğmesini tıklayın. Dili ve 32 bit-64 bit olup olmadığını seçin. Sonra bir USB sürücüden mi yoksa bir DVDâden mi yüklediğinize bağlı olarak âUSB flash sürücüâ veya âISO dosyasıâ seçeneğini belirleyin.
Windows 10 Nisan 2018 Güncelleştirmesi 1803 (64-bit) ISO görüntüsünü doğrudan Microsoft resmi sitesinden indirebilirsiniz.
Daha eski 32 bit destekleyen donanımınız varsa yine Windows 10 Nisan 2018 Güncelleştirme 1803 (32 bit) ISO dosyası da resmi sitede bulunmaktadır.
Resmi siteden kendi sisteminize uygun olanı bulmak için buradan ilgili sayfaya gidebilirsiniz.
Güncelleme Yüklendikten Sonra Yaşanan Sorunlar
Google Chrome Kilitlenme Sorunu
Chrome internet tarayıcısının Windows 10 Nisan 2018 Güncellemesi ile ilgili bazı sorunlarla karşılaştığını ve bazı kullanıcıların internete göz atmaya çalışırken bazı çökmeler yaşadığını öğrendik.
Microsoftâun bu sorunun farkında olduğunu düşünüyoruz ancak Google şu ana kadar yorum yapmadı. Neyse ki Microsoft önümüzdeki hafta yapılacak bir düzeltmenin olduğunu bize bildirdi.
KB4135051 toplu güncelleştirme aracılığıyla 17134.5 güncelleştirmesini yükleyin ve sonra Yönetici olarak Komut İstemiâni çalıştırın ve şunu girin:
dism /online /add-package /packagepath:%homepath%\downloads\Windows10.0-KB4135051-x64_22fd6a942c7b686a5434bcc8dfc87f3379c99437.cab
Bir Microsoft sözcüsü alternatif olarak donma sorunu yaşayan kullanıcıların ekranı uyandırmak için aşağıdaki Windows tuş kısayolunu girmeyi denemelerini önerdi:
Windows logo tuşu + Ctrl + ÜstKrktr + B
Klavyesiz Windows tabletlerde ise aynı anda iki saniye boyunca ses açma ve ses kısma düğmelerine basarak aynı komutu tetikleyebilir.
Mikrofon Artık Çalışmıyor
Mikrofon artık Windows 10 Nisan 2018 Güncellemesi ile çalışmıyor hatası da birçok kişi tarafından dile getirildi. Bazı insanlar mikrofonlarının artık Windows 10 Nisan 2018 Güncellemesiâni yükledikten sonra çalışmadığını fark ettiler. Bunu düzeltmek için Ayarlarâa gidin ve uygulamaların mikrofona erişebildiğinden emin olmak için âGizlilikâ sekmesine bakın.
ALT + TAB Kombinasyonu Oyunlarda Donma Yapıyor
Bazı insanlar bir oyun oynuyorken oyunu simge durumuna indirgemek ve Windows 10 masaüstüne geri dönmek için klavyede ALT + TAB tuşlarına basar. PCânizin dramatik olarak yavaşlamaya başladığını fark eden bu kullanıcılar sorumluyu Nisan 2018 Güncellemesi olarak gördüler.
Bu yeni âFocus Assistâ özelliği ile ilgili bir sorun gibi görünüyor. Bu yüzden Ayarlar > Sistemâe gidin ve ardından âFocus Assistâe tıklayın ve bu seçeneği kapatın.
Nvidia Ekran Kartı Ayarları Kayboldu
Bazı insanlar Nvidia ekran kartlarının Windows 10âun Aygıt Yöneticisi ekranında gösterilmediğini ve ayarlarını değiştirmek için seçeneklerin olmadığını fark etmişler.
Bunu düzeltmek için en son Nvidia sürücü güncellemesini GPU üreticisinin web sitesinden indirin.
Ekran Klavyesi Çalışmıyor
Bazı insanlar Windows 10 Nisan 2018 Güncelleştirmesiâni güncelleştirdikten sonra dokunmatik ekranlı bir aygıtta yazmak için kullanılan ekran klavyelerinin artık çalışmadığını bildiriyor.
Bunu düzeltmek için Ayarlar uygulamasını açın ardından âCihazlarâ bölümüne gidin ve soldaki menüde âYazmaâ seçeneğini tıklayın.
âDokunmatik klavyeâ adı altında âCihazınıza klavye bulunmadığında dokunmatik klavyeyi pencere içindeki uygulamalarda otomatik gösterâ seçeneğinin etkinleştirildiğinden emin olun.
Eğer zaten etkin ise devre dışı bırakmayı deneyin ve ardından yeniden etkinleştirin.



