- 19 Haz 2016
- 8,533
- 146
- 63

Windowsu bazı uygulamalar ve sistem araçları zaman ayarlı şekilde yeniden başlatabiliyor veya kapatabiliyor. Yapacağımız işlem, zaman ayarlı kapatma ayarlamak.

Zaman ayarlı kapatma nedir?
Bilgisayara bir zaman belirtip o zamanda kapat komutu işleme sokmasıdır.
Siz bilgisayarınızdan uzaktayken daha önceden belirttiğiniz bir zaman vererek kapanmasını sağlayabilirsiniz, veya bir kaç saat sonra uyuya kalacağınızı biliyorsanız yine bunu tahmini bir ileri zamana verip, kapatabilirsiniz. Veya diyelim ki, bir torrent indiriyorsunuz ve evden çıkmanız gerekiyor, torrent indirme işlemi tamamlandığında bilgisayar boş yere çalışmasın, elektrik yakmasın diye işlem bittiğinde kapanmasını istiyorsunuz.
Bilgisayarı önceden belirlenen zamanda kapatmanın bir kaç yolu var, bu yazımızda sizlerle bu konuyu paylaşıyoruz.
Bilgisayarı 4 farklı yolla otomatik kapatabiliriz:
Yöntem 1 : Çalıştır komutuyla bilgisayarı otomatik kapatmaya programlama
Çalıştır penceresini açıyoruz (Win + R), Çalıştırın satırına shutdown s t süre yazıp Entera basıyoruz.
Not: Süre kısmına saniye cinsinden sayı belirtiyoruz.
Örneğin, Eğer bilgisayarın 10 dakika sonra otomatik olarak kapanmasını istiyorsanız, shutdown s t 600 yazmalısınız.
(60 sn X 10 dakika = 600 Saniye)
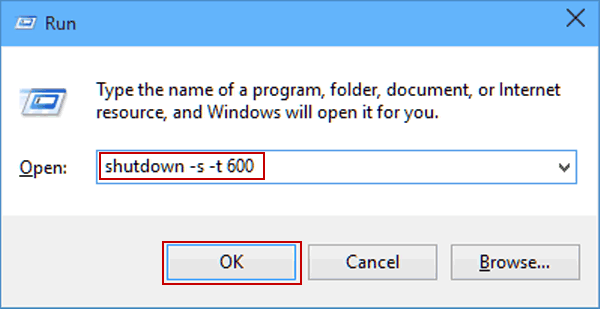
Ayarlamayı bitirip, Tamam dediğinizde, aşağıdaki gibi veya Windows 10da sağ tarafta bir uyarı alarak bilgisayarınız ne zaman kapatılacağı gösterilecek.
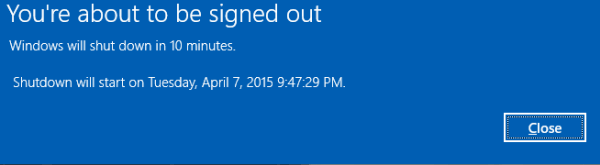
Yöntem 2: Komut satırı kullanarak otomatik kapatma zamanlaması yapmak.
Adım 1: Komut satırını açın (başlat menüsüne cmd yazıp arattığınızda gelecektir, üzerine sağ tıklayıp yönetici olarak çaıştırın)
Adım 2: shutdown s t 1200 ( 20 dakika sonra kapatmak için) ve Entera basın.
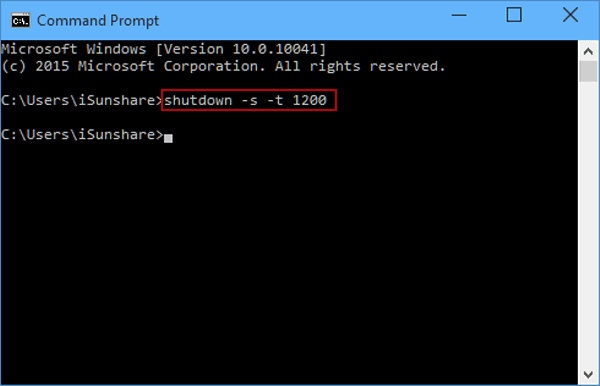
Yöntem 3: Windows PowerShelli kullanarak otomatik kapatma zamanlaması yapmak.
Windows PowerShelli açın (başlat arama satırına powershell yazdığınızda gelecektir, sağ tıkalyıp yönetici olarak çalıştırın),
shutdown s t 1800 (30 dakika sonra kapatmak için ) ve Entera basın.
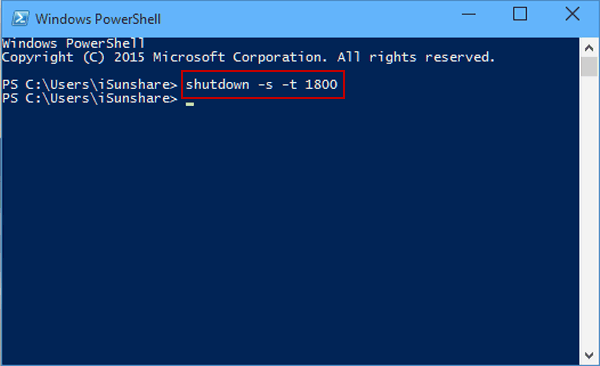
Yöntem 4: Zamanlanmış görev oluşturarak otomatik kapatma zamanı belirlemek.
Adım 1: Görev Zamanlayıcıyı açın. ( başlat menüsüne görev yazdığınızda gelecektir, yine yönetici olarak açıyoruz)
Adım 2: Sağ taraftaki Temel Görev oluştur butonuna basıyoruz.
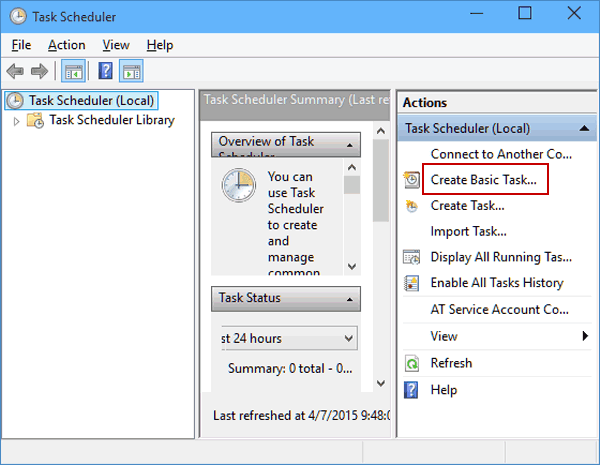
Adım 3: Shutdown adı veriyoruz ve ardından ileri butonuna basıyoruz.
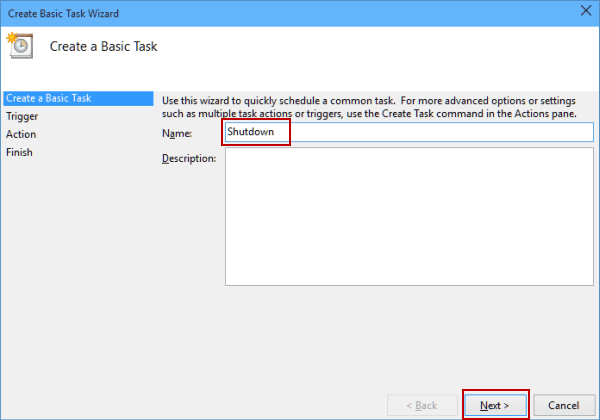
Adım 4: Zaman dilimini seçin Günlük, Haftalık, Aylık, Bir kez, Bilgisayar Açıldığında, Oturum Açtığımda ve Belirli bir olay günlüğe kaydedildiğinde ve ardından İleriyi tıklayın.
Burada seçmemiz gereken Bir Kez seçeneğidir.
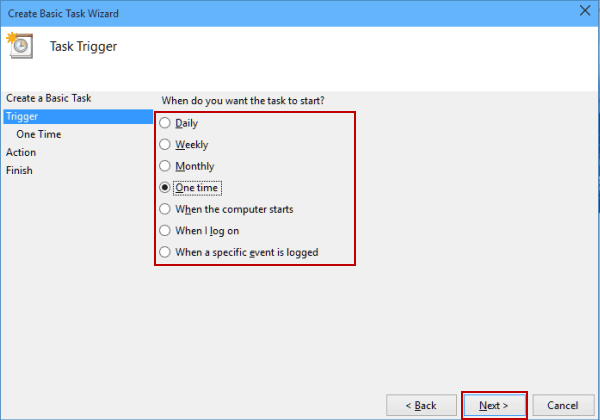
Adım 5: Görevin başlayacağı zamanı belirtip ardından İleriyi tıklıyoruz. Zaman Ayarlı Kapatma için bir zaman seçiyoruz yani.
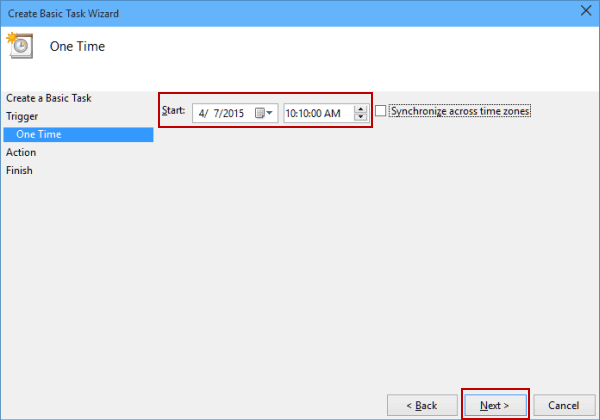
Adım 6: Bir program başlat seçeneğine tıklıyoruz.
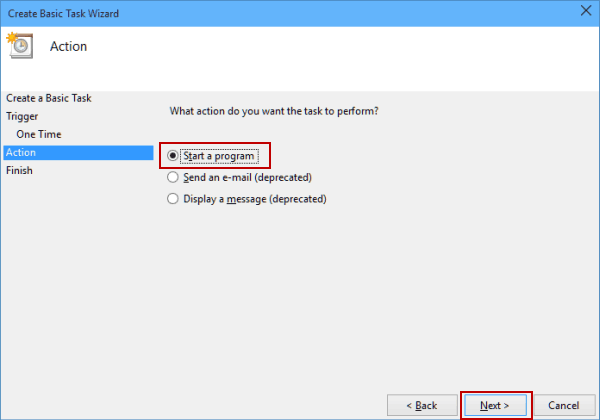
Adım 7: Göz at butonuna basıyoruz,C/Windows/System32 dizinine gidiyoruz, shutdown adındaki uygulamayı seçiyoruz ve Aç butonuna tıklıyoruz.
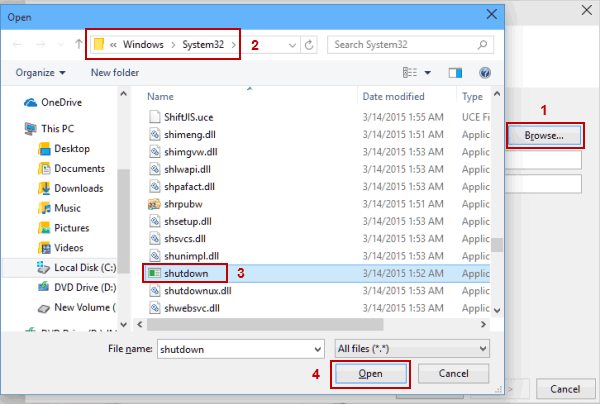
Adım 8: Bağımsız değişkenler ekle kuucuğuna s yazıp İleriye basın.
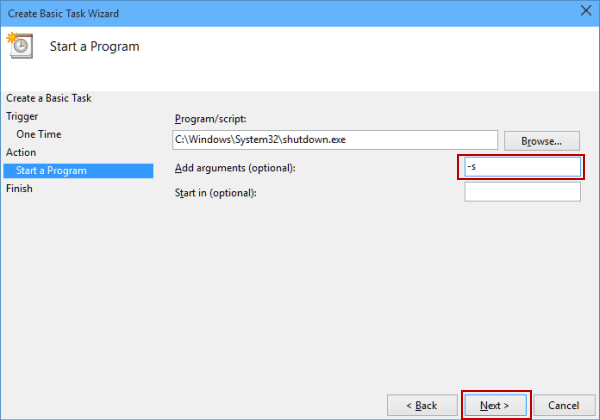
Adım 9: İşlemler bittiğinde Bitir butonuna tıklıyoruz ve işlem başlamış oluyor.
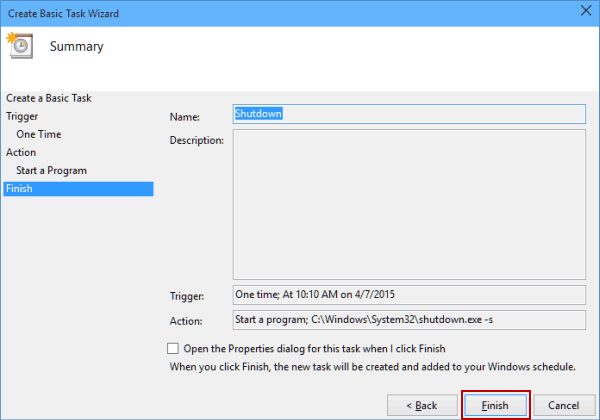
Hepsi bu kadar, kolay gelsin




