- 19 Haz 2016
- 8,533
- 148
- 63

Yavaşlayan bir bilgisayar, her kullanıcının şikayet ettiği konular arasında üst sıralarda yer alıyor diyebiliriz. Windowsun zamanla şişmesi, yüklenen programlar derken hem açılış hem de kapanış süreleri de bu durumdan nasibini alıyor. Bizler de bu makalemizde, Windows 10da önyükleme ve kapanış süresini hızlandırmak için neler yapabileceklerinizi anlattık.
1. Windows önyükleme nedir nasıl hızlandırılır?

Windows 10da yer alan Hızlı Başlatma özelliği, Windowsun yeniden başlatma süresini kısaltmak için faydalı olmaktadır. Hazırda bekleme seçeneğiyle benzer şekilde çalışan bu özelliği aktif ettiğinizde, bilgisayarınızda açık programları ve tüm durumlar kaydedilerek başlatma esnasında daha fazla hız kazandırılmaktadır. Bu özelliği aktif etmek için; Denetim Masası > Güç Seçenekleri > Güç düğmelerinin yapacaklarını seçin > Kapatma ayarları adımlarını izleyebilirsiniz. Burada yer alan Hızlı Başlatmayı aç seçeneğini aktif edemiyorsanız, aynı sayfanın en üst bölümüne çıkın ve Şu anda kullanılamayan ayarları değiştirin bağlantısına tıklayın.
2. Boot Performansı nasıl artırılır?

Bilgisayarınızın açılışını hızlandırmanın bir yöntemi de, başlangıçta otomatik olarak başlatılan programları devre dışı bırakmak olacaktır. Windowsun Görev Yöneticisine girdikten sonra yukarıda bulunan Başlangıç sekmesine geçiş yapın ve listedeki programlara sağ tıklayarak devre dışı bırak seçeneğine tıklayın. Bu şekilde, Windows açılış hızında gözle görülür farklar hissedeceksiniz.
3. Optimize CPU kullanımı için ayarlar

Bilgisayarınızda yüklü olan bazı programlar işlemci gücünü gereğinden fazla sömürerek, diğer programları ve bilgisayarınızın çalışmasına engel olabilmektedir. Bu durumu engelleyerek, daha hızlı bir bilgisayara sahip olabilirsiniz.
4. Optimize RAM kullanımı için ayarlar

RAM, bilgisayar hızı için büyük bir rol oynamaktadır. Windowsun görsel kalitesini düşürerek RAM kullanımını optimize edebilirsiniz. Windows tuşu + X kısayoluyla açılan menüden Denetim Masası > Sistem ve Güvenlik > Sistem > Gelişmiş Sistem Ayarları > Gelişmiş > Performans > Görsel Efektler adımlarını izleyin ve bunun ardından En iyi performans için ayarla seçeneğine tıklayın. Bu sayede Windowstaki görsel efektleri kullanmak yerine daha fazla performans alabileceksiniz.
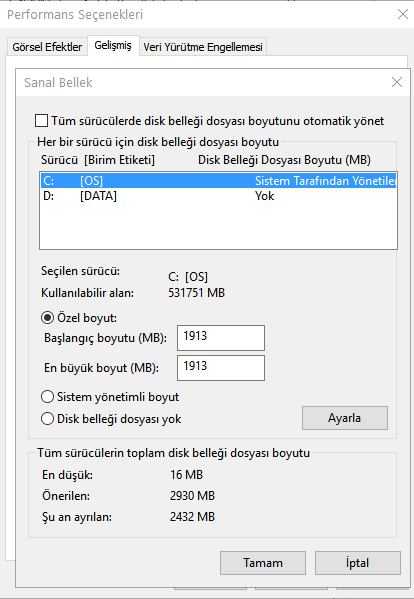
Aynı pencereyi kapatmadan, Gelişmiş sekmesine gidin ve Sanal Bellek bölümündeki Değiştir butonuna tıklayın. Açılan pencerede Tüm sürücülerde disk belleği dosyası boyutunu otomatik yönet seçeneğinin yanındaki işareti kaldırın ve alt taraftaki Özel boyut seçeneğine tıklayarak başlangıç boyutunu ve en büyük boyutu 1913 MB olarak ayarlayın. Yaptığınız değişiklikleri kaydettikten sonra programlar artık daha hızlı açılacaktır.
5. Dosyalar daha hızlı nasıl taranır?

Windowsun Dosya Gezgini ortalama bir kullanıcı için gayet yeterli işlevler sunuyor. Ancak, çok fazla klasör ve dosya içerisinde çalışırken bu dosya ve klasörleri daha hızlı taramak gerekebiliyor. Bunun için özel bir dosya gezgini uygulaması tercih edebilirsiniz. Aşağıda indirme bağlantısını verdiğimiz Clover uygulamasını bu alanda gönül rahatlığıyla kullanabilirsiniz. İnternet tarayıcılarındaki sekme özelliğini dosya gezginine getiren Clover sayesinde klasörleri tek bir pencere içerisinde görüntülemeniz mümkün.
İndir

Clover
Windows Gezgini Sekme Açma Programı
6. Gereksiz uygulamalar nasıl silinir?
Windows 10 işletim sistemi birçok uygulamayı da beraberinde getiriyor. Kullanmadığınız, işe yaramayan uygulamaları Denetim Masası > Programlar > Programlar ve Özellikler adımlarını izleyerek listeden seçip kaldırabilirsiniz. Bunun dışında, Revo Uninstaller programıyla daha detaylı bir temizlik de yapabilirsiniz.
İndir

Revo Uninstaller
Program Silme Aracı
7. Bilgisayar daha hızlı nasıl kapanır?

Windows 10da kapatma ve hazırda bekletme işlemi biraz zaman alabiliyor. Bu sorunu gidermek için aşağıda belirttiğimiz adımları izleyerek yeni bir kısayol oluşturabilirsiniz.
Masaüstünüzde sağ tıklayın ve Yeni > Kısayol adımlarını izleyin. Açılan penceredeki kutuya aşağıdaki eylemlerden birini seçin ve sonraki aşamada kısayola isim vererek kaydedin.
Shutdown - %windir%\System32\shutdown.exe /s /t 0
Hibernate - %windir%\System32\shutdown.exe -h
Restart - Shutdown -r -t 00
Advanced Startup - %windir%\system32\shutdown.exe /r /o /f /t 00
Bonus

Tüm bu işlemler arasında kaybolmak istemiyorsanız, tercih edebileceğiniz alternatif bir yöntem de harddisk yerine SSD ya da SSHD tercih etmek olacaktır. Fiyatlar her ne kadar yüksek olsa da, bu tercihinizden dolayı pişman olmayacağınızdan emin olabilirsiniz.



