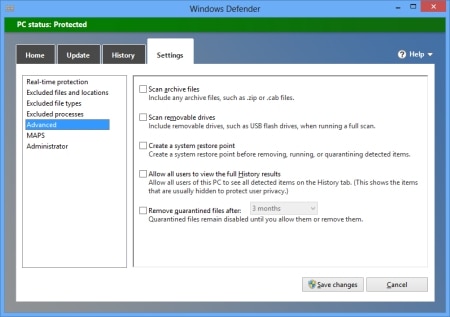- 19 Haz 2016
- 8,533
- 148
- 63


Windows Defender Kapatma
Windowsun son sürümlerinde Windows Defender adı verilen ve Windows ile birlikte kurulu olarak gelen bir güvenlik yazılımı bulunuyor. Bu makelemde Windows Defender kapatma işlemini adım adım resimli anlatım şeklinde açıklayacağım. Windows 10 Defender kapatma işlemi için ise 2 farklı metot açıklayacağım.
Windows Defender Nedir?
Windows Defender; casus yazılımları, virüsleri ve diğer kötü amaçlı yazılımları algılayarak silmenize imkan tanıyan ve Microsoft tarafından Windows işletim sistemi ile birlikte ücretsiz sunulan bir yazılımdır.
Öncelikle ben kişisel olarak bilgisayarınızda bir güvenlik yazılımı bulunmasını öneriyorum. Ancak bazen bir dosya paylaşırken yada bilgisayarınıza virüs programları tarafından kabul edilmeyen bir yazılım kurmaya çalıştığınızda Windows Defender bu kurulumu engelleyecektir. Bu durumda Windows Defender kapatma işlemini gerçekleştirerek herhangi bir engel olmadan yazılımınızı kurabilirsiniz.
Hangi Durumlarda Windows Defenderı Kapatma İhtiyacınız Olabilir?
- Bilgisayarınızda yeterli işlemci yada ram miktarı yok ise bu servisi kapatarak bir miktarda olsa ram ve işlemci kullamı azaltılabilir.

Windows Defender Bellek KullanımıYukarıdaki ekran görüntüsünde Windows Defender servisi açık durumda ve herhangi bir tarama yapmaz iken yaklaşık 65MB ram (bellek) kullandığı görülüyor. Bu bellek miktarı hiç azımsanmayacak derecede fazla.
- Bir yazılım kurmak istiyorsunuz ancak Windows Defender engelliyor. Buna rağmen yazılımı yine de kurmak isterseniz Windows Defenderı kapatmalısınız.
- Bazı durumlarda ağ üzerinden dosya paylaşımında yada yazıcı kurulumlarında sorunlar yaşayabilirsiniz. Windows Defenderı kapatarak tekrar denemenizi öneririm.
- Bilgisayarınızda daha gelişmiş bir antivirüs programı var ise Windows Defenderı kapatabilirsiniz. (Not: Genellikle, Windows Defender programı, bilgisayarınızda farklı bir antivirüs programı algıladığında otomatik olarak devre dışı kalacaktır. Eğer devre dışı kalmaz ise sizin bunu manuel olarak yapmanız gerekir. )
- Eğer bilgisayarınıza dışarıdan bir usb bellek takmıyorsanız yada bir program kurulumu yapmıyorsanız Windows Defender programını kapatarak bilgisayarınızın ram bellek ve işlemci kullanımını azaltabilirsiniz.
Aşağıda sırası ile Windows 10, Windows 8.1, Windows 7 Defender kapatma işlemlerinin nasıl yapıldığını olabildiğince açık bir şekilde açıkladım.
Windows 10 Defender Kapatma
Windows 10 Defender kapatma işlemi, Windows 10un ayarlar kısmından yapılabiliyor. Ancak bu işlemin geçici bir çözüm olduğunu söyleyebilirim. Bilgisayarınızı yeniden başlattığınızda Windows Defender programı da tekrar başlayacaktır.
Windows Defenderı kalıcı olarak kapatmak için Kayıt Defteri Düzenleyicisi üzerinden kapatmanız gerekiyor.
Metot 1 Windows 10 Ayarlar Menüsünden Windows Defender Kapatma (Geçici)

Windows 10 Defender Kapatma 11- Windows 10da başlat menüsü yanındaki arama kısmına Ayarlar yazıp arama sonucu çıkan Ayarlar uygulamasına tıklayın.

Windows 10 Defender Kapatma 22- Açılan Ayarlar uygulamasında arama kısmına Defender yazın ve Windows Defender Ayarları seçeneğini tıklayın.

Windows 10 Defender Kapatma 33- Gerçek zamanlı koruma ve Bulut tabanlı koruma menülerindeki ayar kutucuklarını resimde görüldüğü gibi Kapalı konuma getirin. Bu işlemleri gerçekleştirdiğinizde
Windows 10 Defender Kapatma işlemi geçici olarak gerçekleşmiş olacaktır.

Metot 2: Kayıt Defteri Düzenleyicisi (regedit) Uygulaması Üzerinden Windows 10 Defender Kapatma (Kalıcı)
Windows 10 Defenderı kalıcı kapatmak istiyorsanız; Kayıt Defteri Düzenleyicisi (regedit) uygulaması üzerinden bunu gerçekleştirebilirsiniz.

Regedit Uygulaması Üzerinden Windows 10 Defender Kapatma 11: Windows 10 başlat menüsü yanındaki arama kısmına Regedit yazın ve yukarıdaki resimde olduğu gibi çıkan sonucu tıklayın.
2: Eğer; Bu uygulamanın cihazınızda değişiklik yapmasına izin vermek istiyor musunuz? şeklinde uyarı gelir ise Evet tıklayıp kayıt defteri düzenleyicisini açın.
3: Kayıt defteri düzenleyicisi üzerinden; aşağıdaki sıra ile Windows Defender klasörünü açın.
HKEY_LOCAL_MACHINE > SOFTWARE > Policies > Microsoft > Windows Defender

Regedit Uygulaması Üzerinden Windows 10 Defender Kapatma 24: Yukarıdaki resimdeki klasörü açınca sağ taraftaki boş alanda mouseunuzun sağ tuşuna tıklayın. Sağ Tuş > Yeni > DWORD (32 Bit) Değeri ifadesine tıklayınca boş alanda yeni bir dosya oluşturacaksınız. Dosya adı olarak DisableAntiSpyware ifadesini yazın. (Aşağıdaki gif animasyonu daha açıklayıcı olacaktır. )


Windows 10 Defender Kapatma (DisableAntispyware Gif Animasyonu)5: Yukarıdaki gif animasyonda da görüldüğü gibi DisableAntiSpyware olarak adlandırdığınız dosyaya çift tıklayın ve Değer verisi alanında yer alan 0 ifadesini 1 olarak değiştirip Tamam butonunu tıklayın.
6: Kayıt defteri düzenleyicisini kapatın ve bilgisayarınızı yeniden başlatın.

Windows Defender Devre Dışı UyarısıBilgisayarınızı yeniden başlattıktan sonra Windows Defenderı açmaya çalıştığınızda Devre Dışı bırakıldı uyarısını göreceksiniz.
Windows Defender Açma
Windows Defender açma için aşağıdaki adımları takip edebilirsiniz.
Eğer; Ayarlar uygulamasından (Metot 1) Window Defender kapatma işlemini gerçekleştirmiş iseniz:
Bu metotta bilgisayarınızı yeniden başlatmanız durumunda Windows Defender otomatik olarak tekrar aktif hale geçecektir. Eğer bilgisayarınızı yeniden başlatmadan aktif hale getirmek istiyorsanız aşağıdaki adımları takip edebilirsiniz.
- Arama Kısmına Ayarlar yazın.
- Güncelleştirme ve Güvenlik menüsüne tıklayın.
- Windows Defender seçeneğine tıklayın.
- Kapalı konumda bulunan Gerçek zamanlı koruma ve Bulut tabanlı koruma ayarlarını açık hale getirin.
Eğer; Kayıt defteri düzenleyicisi (regedit) kullanarak (Metot 2) Windows Defender kapatma işlemini gerçekleştirmiş iseniz:
- Arama kısmına Regedit yazın.
- Kayıt Kayıt defteri düzenleyicisini açın.
- HKEY_LOCAL_MACHINE > SOFTWARE > Policies > Microsoft > Windows Defender klasörünü açın.
- DisableAntispyware dosyasını tıklayıp Değer verisi ifadesini 1 konumundan 0 konumuna getirin.
- Bilgisayarınızı yeniden başlattığınızda Windows Defender açma işlemi son bir adım kalıyor.

Windows Defender AçmaBilgisayarınızı yeniden başlattıktan sonra Windows Defender uygulamasını tıklayın.
Uygulama açılınca Şimdi Başlat butonuna tıklayın. Bundan sonra Windows Defender açma işlemi tamamlanmış olacaktır.




SONUÇ:
Herhangi bir antivirüs yazılımı kullanmıyorsanız, Windows Defenderı aktif halde bırakmanızı öneririm. Microsoft tarafından desteklenen ve sürekli kendini güncelleyen ücretsiz bir yazılım.
Çeşitli ağ problemleri, yazıcı problemleri, yazılım kurma (antivirüs programları tarafından yakalanan yazılımlar) problemleri için metot 1i kullanarak Windows Defender kapatma işlemini geçici olarak uygulayabilirsiniz.
Eğer daha gelişmiş bir antivirüs programınız var ise metot 2 yi kullanarak kalıcı olarak Windows Defender kapatma işlemini gerçekleştirebilirsiniz.