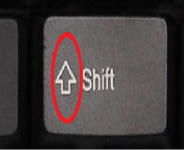Merhaba Next.web.tr Misafiri! Forum Sitemize Hoşgeldin.
Sitemize üye olarak ayrıcalıklarımızdan yararlanabilirsiniz.
or
Kayıt ol

Çok eski bir web tarayıcısı kullanıyorsunuz. Bu veya diğer siteleri görüntülemekte sorunlar yaşayabilirsiniz..
Tarayıcınızı güncellemeli veya alternatif bir tarayıcı kullanmalısınız.
Tarayıcınızı güncellemeli veya alternatif bir tarayıcı kullanmalısınız.
[Windows 10] Windows 10 Build Genişletici update Uygulamaları
- Konbuyu başlatan astra
- Başlangıç tarihi

Windows 10 cihazlara yeni ayar!
Microsoft, mobil ve masaüstü Windows 10 cihazların minimum gereksinimlerini değiştirdi!

Microsoft, uzun bir süredir Windows 10 güncellemesi için hem mobil hem de masaüstü platformdaki kullanıcılara etkili bir baskı uyguluyor. Firma ayrıca cihaz üreticilerini de yeni Windows 10 makineleri üretmeleri için de teşvik etmeye çalışıyor.
Microsoft bu doğrultuda, cihaz üreticilerinin işini kolaylaştırmak adına Windows 10'un ihtiyaç duyduğu minimum donanım gereklililerinde bazı ufak değişiklikler gerçekleştirdi. Bu sayede üretici firmaların Microsoft'un en yeni işletim sistemi ile çalışan makineler üretirken daha fazla seçeneğe sahip olması hedefleniyor.
Bu minimum donanım gerekliliklerinde yapılan güncelleme cihazların en çok ekran tarafını kapsıyor. Microsoft'un bu hamlesiyle birlikte Windows 10'un masaüstü sürümü için gereken minimum ekran boyutu 8 inç'ten 7 inç'e çekilmiş durumda. Windows 10 Mobile cihazlarda da, daha önce 7.99 inç olan maksimum ekran boyutu bu yenilikle birlikte 9 inç'e kadar çekildi.
Firma ayrıca cihazların RAM ve depolama gereksinimlerinde de bazı değişiklikler yaptı. Microsoft'tan yapılan açıklamaya göre, Windows 10'la çalışacak cihazların en az 2 GB'lık bir RAM değerine sahip olması gerekiyor. Bu değer daha önce 32-bit ve 64-bit makinelerde sırasıyla 1 GB ve 2 GB RAM şeklindeydi.

Microsoft, mobil ve masaüstü Windows 10 cihazların minimum gereksinimlerini değiştirdi!

Microsoft, uzun bir süredir Windows 10 güncellemesi için hem mobil hem de masaüstü platformdaki kullanıcılara etkili bir baskı uyguluyor. Firma ayrıca cihaz üreticilerini de yeni Windows 10 makineleri üretmeleri için de teşvik etmeye çalışıyor.
Microsoft bu doğrultuda, cihaz üreticilerinin işini kolaylaştırmak adına Windows 10'un ihtiyaç duyduğu minimum donanım gereklililerinde bazı ufak değişiklikler gerçekleştirdi. Bu sayede üretici firmaların Microsoft'un en yeni işletim sistemi ile çalışan makineler üretirken daha fazla seçeneğe sahip olması hedefleniyor.
Bu minimum donanım gerekliliklerinde yapılan güncelleme cihazların en çok ekran tarafını kapsıyor. Microsoft'un bu hamlesiyle birlikte Windows 10'un masaüstü sürümü için gereken minimum ekran boyutu 8 inç'ten 7 inç'e çekilmiş durumda. Windows 10 Mobile cihazlarda da, daha önce 7.99 inç olan maksimum ekran boyutu bu yenilikle birlikte 9 inç'e kadar çekildi.
Firma ayrıca cihazların RAM ve depolama gereksinimlerinde de bazı değişiklikler yaptı. Microsoft'tan yapılan açıklamaya göre, Windows 10'la çalışacak cihazların en az 2 GB'lık bir RAM değerine sahip olması gerekiyor. Bu değer daha önce 32-bit ve 64-bit makinelerde sırasıyla 1 GB ve 2 GB RAM şeklindeydi.

Son düzenleme:
Şirketiniz Windows 10'a hazır mı?
Herkesi Windows 10'a geçirtmeye kararlı olan Microsoft'tan, şimdi de özel bir web sitesi geldi!

Ücretsiz yükseltme olanağı Temmuz sonuna bitecek
Microsoft, şirketlerin Windows 10'a geçişe hazır olup olmadıklarını, mevcut uygulamaların Windows 10 destekleyip desteklemediğini gösteren web sitesini hayata geçirdi.
Windows 10'a bireysel geçişler gayet hızlı olsa da, aynısının firmalar için geçerli olduğu söylenemez. Bunun en önemli nedeni, firmaların kullandıkları uygulamaların Windows 10 ile uyumlu olup olmadığına dair soru işaretleri.
Yeni web sayfası, uygulamaları iletişim, eğitim, finans, sağlık, üretim, medya, kamu sektörü gibi kategorilere ayırıyor. Listelenen önemli yazılımlar arasında Citrix, Sage, Cisco, Salesforce, Autodesk, Oracle, Symantec, Intel Education ve fazlası var. Yeni web sitesi, elbette Microsoft'un Windows 10'u dağıtma çabalarının bir parçası. Yazılım devi, Windows 10'u mümkün olan en fazla tüketicinin ve firmanın bilgisayarına yerleştirmek istiyor.
Microsoft'un da altını çizdiği üzere Windows 10, firmanın tarihinde en hızlı yayılan işletim sistemi olma özelliğine sahip. Bunda elbette işletim sisteminin ilk senesinde ücretsiz olarak dağıtılmasının önemli payı var.
Herkesi Windows 10'a geçirtmeye kararlı olan Microsoft'tan, şimdi de özel bir web sitesi geldi!

Ücretsiz yükseltme olanağı Temmuz sonuna bitecek
Microsoft, şirketlerin Windows 10'a geçişe hazır olup olmadıklarını, mevcut uygulamaların Windows 10 destekleyip desteklemediğini gösteren web sitesini hayata geçirdi.
Windows 10'a bireysel geçişler gayet hızlı olsa da, aynısının firmalar için geçerli olduğu söylenemez. Bunun en önemli nedeni, firmaların kullandıkları uygulamaların Windows 10 ile uyumlu olup olmadığına dair soru işaretleri.
Yeni web sayfası, uygulamaları iletişim, eğitim, finans, sağlık, üretim, medya, kamu sektörü gibi kategorilere ayırıyor. Listelenen önemli yazılımlar arasında Citrix, Sage, Cisco, Salesforce, Autodesk, Oracle, Symantec, Intel Education ve fazlası var. Yeni web sitesi, elbette Microsoft'un Windows 10'u dağıtma çabalarının bir parçası. Yazılım devi, Windows 10'u mümkün olan en fazla tüketicinin ve firmanın bilgisayarına yerleştirmek istiyor.
Microsoft'un da altını çizdiği üzere Windows 10, firmanın tarihinde en hızlı yayılan işletim sistemi olma özelliğine sahip. Bunda elbette işletim sisteminin ilk senesinde ücretsiz olarak dağıtılmasının önemli payı var.
- 19 Haz 2016
- 8,533
- 148
- 63
Windows 10 işletim sistemi versionu temmuz ayında yükseltme verileri son buluyor.Bundan sonra yenilenen ve sistem gereksinimlerinin yapılanmasıyla yeni güncellemeleri beklemekteyiz.Şu anda her ay yeni güncellemeler geliştirici verilerle devam etmektedir.Umarız istenilen sone gelinmesidir.Fakat ücretli yazılımlarda hala endişe verici anlarda yaşanmıyor değil.
Fakat hata kodları devam etmektedir.İhşallah bu temmuz ayında her şey belirgin olacaktır.Windows 10 geniş bir yelpazeye sahip olunduğuda unutulmamalıdır.
iyi forumlar
Fakat hata kodları devam etmektedir.İhşallah bu temmuz ayında her şey belirgin olacaktır.Windows 10 geniş bir yelpazeye sahip olunduğuda unutulmamalıdır.
iyi forumlar
- 19 Haz 2016
- 8,533
- 148
- 63
Windows 10 cihazlarda sistem gereksinimlerinde yeni boyut kazanmakta değişime uğramaya devam edecektir.Sistem temmuz ayında veri aktarımında yeni nesil jenerasyonla yeni güncellemeler beklemekteyiz
- 19 Haz 2016
- 8,533
- 148
- 63
Windows 10 Kurulum DVD'si Nasıl Oluşturulur?
[h=1]Windows 10 Kurulum DVD'si Nasıl Oluşturulur?[/h][h=2]Bilgisayarına Windows 10 işletim sistemini kurmak ya da yeni temiz bir kurulum ile bilgisayarı yenilemek isteyenler kişiler bu konuda Microsoft'tan destek alabilir.[/h][FONT="][/FONT][FONT="]
 Microsoft tarafından resmi internet sitesi üzerinden sunulan hizmetler ile birlikte kullanıcıların Windows'un orijinal dosyalarını indirebilmesi ve kurulum DVD'si ya da USB'si hazırlayabilmesi mümkün duruma getirilmiştir. Bu bakımdan herhangi bir şekilde ücret ödemeden sizler de sunulan bu imkandan yararlanarak bilgisayarınıza temiz ve orijinal bir Windows kurabilirsiniz.
Microsoft tarafından resmi internet sitesi üzerinden sunulan hizmetler ile birlikte kullanıcıların Windows'un orijinal dosyalarını indirebilmesi ve kurulum DVD'si ya da USB'si hazırlayabilmesi mümkün duruma getirilmiştir. Bu bakımdan herhangi bir şekilde ücret ödemeden sizler de sunulan bu imkandan yararlanarak bilgisayarınıza temiz ve orijinal bir Windows kurabilirsiniz.
Üstelik Windows 7 ve Windows 8 işletim sistemine sahip kullanıcıların Windows anahtarı üzerinden Windows 10 kullanabilmesi de mümkün olduğundan dolayı kolay bir şekilde bu konudaki işlemler gerçekleştirilebilmektedir. Windows USB'si ya da kurulum DVD'si oluşturmak için Microsoft internet sitesine giriş yapılması ve bu internet sitesinde yer alan adımların takip edilmesi gerekmektedir.
Medya Oluşturma Aracını İndirin
Bu doğrultuda kişilerin medya oluşturma aracını bilgisayarlarına indirmesi ve bu medya oluşturma aracı üzerinden işlemlerini sürdürmesi gerekmektedir. Windows işletim sistemlerine özel olarak geliştirilmiş olan bu program sayesinde kolay bir şekilde işlemlerinizi gerçekleştirebilirsiniz. Araç ile birlikte yapılabilecek iki farklı seçenek bulunmaktadır.
Bu seçenekler uygulama ile sistemin Windows 10'a yükseltilmesi ve temiz bir kurulum yapmak adına USB veya DVD kurulum dosyalarının hazırlanmasıdır.
İki seçenekten birisini tercih ederek sizler de sisteminizi iyileştirebilir ve sorunsuz bir şekilde bu hizmetlerden yararlanabilirsiniz. Microsoft'un ücretsiz olarak sunduğu bu hizmet sayesinde orjinal dosyalara sahip olarak kolay bir şekilde bu imkanlardan yararlanabilirsiniz.
Microsoft medya oluşturma sayfası için tıklayınız.
[/FONT]
[h=1]Windows 10 Kurulum DVD'si Nasıl Oluşturulur?[/h][h=2]Bilgisayarına Windows 10 işletim sistemini kurmak ya da yeni temiz bir kurulum ile bilgisayarı yenilemek isteyenler kişiler bu konuda Microsoft'tan destek alabilir.[/h][FONT="][/FONT][FONT="]

Üstelik Windows 7 ve Windows 8 işletim sistemine sahip kullanıcıların Windows anahtarı üzerinden Windows 10 kullanabilmesi de mümkün olduğundan dolayı kolay bir şekilde bu konudaki işlemler gerçekleştirilebilmektedir. Windows USB'si ya da kurulum DVD'si oluşturmak için Microsoft internet sitesine giriş yapılması ve bu internet sitesinde yer alan adımların takip edilmesi gerekmektedir.
Medya Oluşturma Aracını İndirin
Bu doğrultuda kişilerin medya oluşturma aracını bilgisayarlarına indirmesi ve bu medya oluşturma aracı üzerinden işlemlerini sürdürmesi gerekmektedir. Windows işletim sistemlerine özel olarak geliştirilmiş olan bu program sayesinde kolay bir şekilde işlemlerinizi gerçekleştirebilirsiniz. Araç ile birlikte yapılabilecek iki farklı seçenek bulunmaktadır.
Bu seçenekler uygulama ile sistemin Windows 10'a yükseltilmesi ve temiz bir kurulum yapmak adına USB veya DVD kurulum dosyalarının hazırlanmasıdır.
İki seçenekten birisini tercih ederek sizler de sisteminizi iyileştirebilir ve sorunsuz bir şekilde bu hizmetlerden yararlanabilirsiniz. Microsoft'un ücretsiz olarak sunduğu bu hizmet sayesinde orjinal dosyalara sahip olarak kolay bir şekilde bu imkanlardan yararlanabilirsiniz.
Microsoft medya oluşturma sayfası için tıklayınız.
[/FONT]
- 19 Haz 2016
- 8,533
- 148
- 63
Windows 10'da Uygulamaların Pil Tüketimi Nasıl Kontrol Edilir?
[h=1]Windows 10'da Uygulamaların Pil Tüketimi Nasıl Kontrol Edilir?[/h][h=2]Windows 10 kullanıcıları için pil tüketimi konusunda detaylı bir şekilde bilgisi alınabilmesi mümkündür.[/h][FONT="][/FONT][FONT="]
 Özellikle dizüstü bilgisayara sahip olan Windows 10 işletim sistemini kullanan kişilerin pil tüketimini takip edebilmesi adına ek bir programa ihtiyacı yoktur.Windows 10 ile birlikte gelen özelliklerden olan pil tüketim takibi özelliği sayesinde kullanıcılar kolay bir şekilde pil tüketimini etkileyen uygulamalar hakkında bilgi sahibi olabilmektedir.
Özellikle dizüstü bilgisayara sahip olan Windows 10 işletim sistemini kullanan kişilerin pil tüketimini takip edebilmesi adına ek bir programa ihtiyacı yoktur.Windows 10 ile birlikte gelen özelliklerden olan pil tüketim takibi özelliği sayesinde kullanıcılar kolay bir şekilde pil tüketimini etkileyen uygulamalar hakkında bilgi sahibi olabilmektedir.
Üstelik çeşitli seçeneklerinin olması sayesinde kullanıcıların daha uzun pil kullanımı olan cihaza sahip olması mümkün olacaktır. Bu bakımdan sizler de Windows 10 işletim sisteminde uygulamaların ne kadar pil tükettiğini kontrol ederek ve uygulamaları optimize etmeniz yararlı olacaktır.
Pili en çok kullanılan uygulamalar hakkında bilgi almak isteyen kişilerin ilk olarak sistemdeki ayarlar bölümünü açması ve ayarlardan sistem seçeneğini seçmesi gerekmektedir.
.jpg)
Sistem seçeneği seçildiğinde ekranda yer alacak pil tasarrufunun seçilmesi gerekmektedir.
.png)
Bu seçim ile birlikte sağ tarafta pil kullanımı ile ilgili detaylı bilgiler yayınlanacaktır.
.jpg)
Kategori olarak yapılan tüketim raporunun yanı sıra uygulamalara göre de tek tek hangi uygulamanın ne kadarlık bir pil tüketimine sahip olduğu görülebilmektedir.
Çok kullanılmayan fakat yüksek pil tüketimini sahip uygulamaların sistemden kaldırılması bu açıdan pil optimizasyonu konusunda önemli bir avantaj sağlayacaktır. Bu bölümden yapacağınız incelemeler ile birlikte program kullanımı ya da bilgisayarda yer alan programların kaldırılması gibi işlemleriyle birlikte pil tüketiminizi en ideal hale getirebilirsiniz.
[/FONT]
[h=1]Windows 10'da Uygulamaların Pil Tüketimi Nasıl Kontrol Edilir?[/h][h=2]Windows 10 kullanıcıları için pil tüketimi konusunda detaylı bir şekilde bilgisi alınabilmesi mümkündür.[/h][FONT="][/FONT][FONT="]

Üstelik çeşitli seçeneklerinin olması sayesinde kullanıcıların daha uzun pil kullanımı olan cihaza sahip olması mümkün olacaktır. Bu bakımdan sizler de Windows 10 işletim sisteminde uygulamaların ne kadar pil tükettiğini kontrol ederek ve uygulamaları optimize etmeniz yararlı olacaktır.
Pili en çok kullanılan uygulamalar hakkında bilgi almak isteyen kişilerin ilk olarak sistemdeki ayarlar bölümünü açması ve ayarlardan sistem seçeneğini seçmesi gerekmektedir.
.jpg)
Sistem seçeneği seçildiğinde ekranda yer alacak pil tasarrufunun seçilmesi gerekmektedir.
.png)
Bu seçim ile birlikte sağ tarafta pil kullanımı ile ilgili detaylı bilgiler yayınlanacaktır.
.jpg)
Kategori olarak yapılan tüketim raporunun yanı sıra uygulamalara göre de tek tek hangi uygulamanın ne kadarlık bir pil tüketimine sahip olduğu görülebilmektedir.
Çok kullanılmayan fakat yüksek pil tüketimini sahip uygulamaların sistemden kaldırılması bu açıdan pil optimizasyonu konusunda önemli bir avantaj sağlayacaktır. Bu bölümden yapacağınız incelemeler ile birlikte program kullanımı ya da bilgisayarda yer alan programların kaldırılması gibi işlemleriyle birlikte pil tüketiminizi en ideal hale getirebilirsiniz.
[/FONT]
- 19 Haz 2016
- 8,533
- 148
- 63
Windows 10 Varsayılan Programlar Nasıl Değiştirilir?
[h=1]Windows 10 Varsayılan Programlar Nasıl Değiştirilir?[/h][h=2]Windows 10 varsayılan programları istediğiniz şekilde değiştirebilirsiniz.[/h][FONT="][/FONT][FONT="]
 Windows 10 işletim sistemini kullanan kişilerin dosya ve uygulamalar için varsayılan uygulamalar kullanılmaktadır. Varsayılan programlar üzerinden kişiler istediği şekilde ayarlama yapabilmektedir. Böylece fotoğrafları ya da videoları açmak istediğiniz programı belirleyerek yeni program üzerinden açmaya başlayabilirsiniz. Varsayılan programlar üzerinden işlem yapılmadığı takdirde ise kişilerin her uygulama açılışında program seçmesi gerekecektir.
Windows 10 işletim sistemini kullanan kişilerin dosya ve uygulamalar için varsayılan uygulamalar kullanılmaktadır. Varsayılan programlar üzerinden kişiler istediği şekilde ayarlama yapabilmektedir. Böylece fotoğrafları ya da videoları açmak istediğiniz programı belirleyerek yeni program üzerinden açmaya başlayabilirsiniz. Varsayılan programlar üzerinden işlem yapılmadığı takdirde ise kişilerin her uygulama açılışında program seçmesi gerekecektir.
Windows 10 üzerinden varsayılan programları kullanmak isteyen kişiler bu konuda Windows 10da yer alan varsayılan uygulamalar ayar ekranına erişim sağlaması gerekmektedir. İlgili hizmet ekranını açmak isteyen kişiler ise başlat menüsü açarak varsayılan programlar yazarak uygulamayı açmalıdır.
.jpg)
İlgili ayar ekranı açıldığında ise şöyle bir görünüm açılacaktır.
.jpg)
R3esimde görüldüğü gibi ses ve film dosyaları gibi çeşitli formatlardaki dosyaların nasıl açılacağı belirlenmiş durumdadır. Kişiler bu ekran üzerinden istediği değişikliği yapma hakkına sahiptir.
Varsayılan programları değiştirmek için ise hangi varsayılan program değiştirilecekse onun üzerine tıklanmalıdır. Tıklandıktan sonra detaylı seçenekler açılır.
.jpg)
Bu listede istenilen program varsayılan program olarak atanabilir. Böylece bu tür dosya formatları için belirlediğiniz program kullanılmaya başlanacaktır.
[/FONT]
[h=1]Windows 10 Varsayılan Programlar Nasıl Değiştirilir?[/h][h=2]Windows 10 varsayılan programları istediğiniz şekilde değiştirebilirsiniz.[/h][FONT="][/FONT][FONT="]

Windows 10 üzerinden varsayılan programları kullanmak isteyen kişiler bu konuda Windows 10da yer alan varsayılan uygulamalar ayar ekranına erişim sağlaması gerekmektedir. İlgili hizmet ekranını açmak isteyen kişiler ise başlat menüsü açarak varsayılan programlar yazarak uygulamayı açmalıdır.
.jpg)
İlgili ayar ekranı açıldığında ise şöyle bir görünüm açılacaktır.
.jpg)
R3esimde görüldüğü gibi ses ve film dosyaları gibi çeşitli formatlardaki dosyaların nasıl açılacağı belirlenmiş durumdadır. Kişiler bu ekran üzerinden istediği değişikliği yapma hakkına sahiptir.
Varsayılan programları değiştirmek için ise hangi varsayılan program değiştirilecekse onun üzerine tıklanmalıdır. Tıklandıktan sonra detaylı seçenekler açılır.
.jpg)
Bu listede istenilen program varsayılan program olarak atanabilir. Böylece bu tür dosya formatları için belirlediğiniz program kullanılmaya başlanacaktır.
[/FONT]
- 19 Haz 2016
- 8,533
- 148
- 63
Windows 10 Bildirim Ekranı Nasıl Kişiselleştirilir?
[h=1]Windows 10 Bildirim Ekranı Nasıl Kişiselleştirilir?[/h][h=2]Windows 10 bildirim ekranı nasıl kişiselleştirilebilir? İstenilen program için bildirimler nasıl kapatılır?[/h][FONT="][/FONT][FONT="]
 Windows 10 bildirim ekranında herhangi bir ayar yapılmadığında standart ayarlar geçerli olmakla birlikte bilgisayarda yaşanan her türlü olayda bildirim merkezinde bu durum kullanıcıya iletilmektedir. Bildirim merkezinde yer alan bu olayların çoğu gereksiz görülebildiği gibi kişiler bu durumu kişiselleştirebilmektedir.
Windows 10 bildirim ekranında herhangi bir ayar yapılmadığında standart ayarlar geçerli olmakla birlikte bilgisayarda yaşanan her türlü olayda bildirim merkezinde bu durum kullanıcıya iletilmektedir. Bildirim merkezinde yer alan bu olayların çoğu gereksiz görülebildiği gibi kişiler bu durumu kişiselleştirebilmektedir.
Windows 10 bildirim ekranını kişiselleştirmek isteyen kişiler bu konuda bilgisayarda yer alan ayarlar bölümünü kullanmalıdır. İlgili ekrana ulaşmak için ilk olarak Windows 10 başlat menüsüne tıklayarak klavye ile bildirim ve eylem ayarları yazılmalıdır.
.jpg)
En üstte yer alan uygulama alanı seçildikten sonra ise detaylı ayarlar ekranda yer alır.
.jpg)
Resimde görüldüğü gibi bildirimler ve eylemler sekmesi altında bildirimler bölümü kolay bir şekilde kişiselleştirilebilmektedir. Bu konuda ilk olarak bildirimler sekmesi altındaki ayarlara bakılmalıdır.
.jpg)
Bu bölümdeki ayarlar yetersiz geldiğinde ise alt bölümde yer alan detaylı ayarlar üzerinden işlem yapılabilir.
.jpg)
İstenilen program için bildirimler bu bölümden kapatılabilmektedir. Bu bakımdan program program detaylı bir şekilde bildirimler açılıp kapatılabilir.
Bu şekilde yapılacak işlemler sonrasında sadece gerekli bildirimlerin alınması sağlanarak Windows 10 bildirim merkezi etkili bir şekilde kullanılabilir.
Ayrıca isteyen kişiler aşağıda bağlantısını verdiğimiz program aracılığıyla da işlemleri otomatik olarak yapabilir.
[/FONT]
[h=1]Windows 10 Bildirim Ekranı Nasıl Kişiselleştirilir?[/h][h=2]Windows 10 bildirim ekranı nasıl kişiselleştirilebilir? İstenilen program için bildirimler nasıl kapatılır?[/h][FONT="][/FONT][FONT="]

Windows 10 bildirim ekranını kişiselleştirmek isteyen kişiler bu konuda bilgisayarda yer alan ayarlar bölümünü kullanmalıdır. İlgili ekrana ulaşmak için ilk olarak Windows 10 başlat menüsüne tıklayarak klavye ile bildirim ve eylem ayarları yazılmalıdır.
.jpg)
En üstte yer alan uygulama alanı seçildikten sonra ise detaylı ayarlar ekranda yer alır.
.jpg)
Resimde görüldüğü gibi bildirimler ve eylemler sekmesi altında bildirimler bölümü kolay bir şekilde kişiselleştirilebilmektedir. Bu konuda ilk olarak bildirimler sekmesi altındaki ayarlara bakılmalıdır.
.jpg)
Bu bölümdeki ayarlar yetersiz geldiğinde ise alt bölümde yer alan detaylı ayarlar üzerinden işlem yapılabilir.
.jpg)
İstenilen program için bildirimler bu bölümden kapatılabilmektedir. Bu bakımdan program program detaylı bir şekilde bildirimler açılıp kapatılabilir.
Bu şekilde yapılacak işlemler sonrasında sadece gerekli bildirimlerin alınması sağlanarak Windows 10 bildirim merkezi etkili bir şekilde kullanılabilir.
Ayrıca isteyen kişiler aşağıda bağlantısını verdiğimiz program aracılığıyla da işlemleri otomatik olarak yapabilir.
[/FONT]
- 19 Haz 2016
- 8,533
- 148
- 63
Windows 10 Facebook Uygulaması Nasıl İndirilir?
[h=1]Windows 10 Facebook Uygulaması Nasıl İndirilir?[/h][h=2]Windows 10 işletim sisteminde yer alan mağazada artık Facebook uygulaması da indirilebilir durumda. İşte uygulamanın indirme işlemleri.[/h]
 [FONT="][FONT="]Windows 10 işletim sistemlerinde sadece tarayıcılar aracılığı ile kullanılan Facebook, artık uygulama olarak da mağazada yer aldı. Konuyla ilgili yapılan son açıklamalarda kullanıcıların mağazadan ücretsiz bir şekilde indirebileceği belirtilirken, sizler için Windows 10 için Facebook indirme rehberi hazırladık. İşte adım adım, Facebook uygulamasının indirilmesi ve kullanımı.[/FONT]
[FONT="][FONT="]Windows 10 işletim sistemlerinde sadece tarayıcılar aracılığı ile kullanılan Facebook, artık uygulama olarak da mağazada yer aldı. Konuyla ilgili yapılan son açıklamalarda kullanıcıların mağazadan ücretsiz bir şekilde indirebileceği belirtilirken, sizler için Windows 10 için Facebook indirme rehberi hazırladık. İşte adım adım, Facebook uygulamasının indirilmesi ve kullanımı.[/FONT]
[FONT="]Uygulamaya erişmek için ilk olarak Windows 10 mağazasını açmalısınız. Bunun için başlat bölümünü açarak mağaza yazmanız yeterli. Uygulamayı açtığınızda karşınıza şöyle bir ekran gelecek.[/FONT]
[FONT="]
.jpg) [/FONT]
[/FONT]
[FONT="]Mağaza açıldıktan sonra uygulama sayfasına kolay bir şekilde ulaşmak adına sağ üst köşede yer alan arama bölümüne Facebook yazabilirsiniz. Böylece uygulamayı kolayca bulabilirsiniz. Arama sonuçları şöyle olacaktır;[/FONT]
[FONT="]
.jpg) [/FONT]
[/FONT]
[FONT="]Uygulamayı seçtikten sonra ise uygulama ile ilgili detaylı indirme sayfası açılacaktır.[/FONT]
[FONT="]
.jpg) [/FONT]
[/FONT]
[FONT="]Bu sayfada yer alan indirme butonları yardımı ile uygulamanın bilgisayara kurulmasını sağlayabilirsiniz. 7.2 MBlık bir dosya inecektir. İndirme işlemleri bittikten sonra ise uygulamayı kolay bir şekilde açarak kullanabilirsiniz. Uygulama bilgisayarda yer alan programlar listesine eklenecektir. Yine başlat menüsü üzerinden arama yaparak uygulamaya erişim sağlayabilirsiniz.[/FONT]
[FONT="]Uygulama ara yüzü ise şöyledir;[/FONT]
[FONT="]
.jpg) [/FONT]
[/FONT]
[/FONT]
[h=1]Windows 10 Facebook Uygulaması Nasıl İndirilir?[/h][h=2]Windows 10 işletim sisteminde yer alan mağazada artık Facebook uygulaması da indirilebilir durumda. İşte uygulamanın indirme işlemleri.[/h]

[FONT="]Uygulamaya erişmek için ilk olarak Windows 10 mağazasını açmalısınız. Bunun için başlat bölümünü açarak mağaza yazmanız yeterli. Uygulamayı açtığınızda karşınıza şöyle bir ekran gelecek.[/FONT]
[FONT="]
.jpg)
[FONT="]Mağaza açıldıktan sonra uygulama sayfasına kolay bir şekilde ulaşmak adına sağ üst köşede yer alan arama bölümüne Facebook yazabilirsiniz. Böylece uygulamayı kolayca bulabilirsiniz. Arama sonuçları şöyle olacaktır;[/FONT]
[FONT="]
.jpg)
[FONT="]Uygulamayı seçtikten sonra ise uygulama ile ilgili detaylı indirme sayfası açılacaktır.[/FONT]
[FONT="]
.jpg)
[FONT="]Bu sayfada yer alan indirme butonları yardımı ile uygulamanın bilgisayara kurulmasını sağlayabilirsiniz. 7.2 MBlık bir dosya inecektir. İndirme işlemleri bittikten sonra ise uygulamayı kolay bir şekilde açarak kullanabilirsiniz. Uygulama bilgisayarda yer alan programlar listesine eklenecektir. Yine başlat menüsü üzerinden arama yaparak uygulamaya erişim sağlayabilirsiniz.[/FONT]
[FONT="]Uygulama ara yüzü ise şöyledir;[/FONT]
[FONT="]
.jpg)
[/FONT]
- 19 Haz 2016
- 8,533
- 148
- 63
Windows 10 Facebook Messenger Uygulaması Nasıl İndirilir?
Windows 10 Facebook Messenger uygulaması artık Windows 10da kullanılabilir durumda. İşte sohbet programı ile ilgili detaylar.
Windows 10 işletim sisteminde mağazaya eklenen son uygulamadan birisi Facebook Messenger oldu. Facebook Messenger uygulamasını kullanmak isteyen kişiler direk uygulama üzerinden erişim sağlayabilmenin kolaylığını artık yaşayabilecek. Facebook Messenger uygulamasını indirmek isteyenlerin ücretsiz olarak kullanıma sunulan uygulamayı mağazadan indirebilir.
Facebook Messenger indirmek isteyenlerin ilk olarak Windows 10 mağazasına giriş yapması gerekmektedir. Bunun için sistemde yer alan kısa yollar ya da arama bölümünden mağaza olarak arama yaparak mağazayı açabilirsiniz. Mağazayı açtığınızda ekranda ilk ekran şöyledir;
Bu ekran üzerinden Facebook Messenger yüklemek isteyenlerin sağ üst köşede yer alan arama bölümünü kullanarak Facebook Messenger uygulamasına erişmesi gerekmektedir. Facebook Messenger için yapılan arama sonrasında arama sonuçları şöyle olacaktır;
Arama sonucunda kişiler Facebook Messenger resmi uygulamasına tıklayarak kolay bir şekilde uygulama sayfasına erişim sağlayabilir. Bu sayfaya giriş yapıldığında ise kişilerin uygulama ile ilgili detaylı bilgi alması mümkün olacaktır. Bu ekran ise şöyledir;
Bu ekran üzerinden indirme işlemlerini yapmak isteyen kişiler yükle butonuna tıklayarak bilgisayara Facebook Messengerın yüklenmesini sağlaması oldukça kolaydır. Yükleme işlemleri tamamlandıktan sonra uygulamayı kullanmaya başlayabilirsiniz. Facebook Messenger ara yüzü ise şöyledir
Windows 10 Facebook Messenger uygulaması artık Windows 10da kullanılabilir durumda. İşte sohbet programı ile ilgili detaylar.
Windows 10 işletim sisteminde mağazaya eklenen son uygulamadan birisi Facebook Messenger oldu. Facebook Messenger uygulamasını kullanmak isteyen kişiler direk uygulama üzerinden erişim sağlayabilmenin kolaylığını artık yaşayabilecek. Facebook Messenger uygulamasını indirmek isteyenlerin ücretsiz olarak kullanıma sunulan uygulamayı mağazadan indirebilir.
Facebook Messenger indirmek isteyenlerin ilk olarak Windows 10 mağazasına giriş yapması gerekmektedir. Bunun için sistemde yer alan kısa yollar ya da arama bölümünden mağaza olarak arama yaparak mağazayı açabilirsiniz. Mağazayı açtığınızda ekranda ilk ekran şöyledir;
Bu ekran üzerinden Facebook Messenger yüklemek isteyenlerin sağ üst köşede yer alan arama bölümünü kullanarak Facebook Messenger uygulamasına erişmesi gerekmektedir. Facebook Messenger için yapılan arama sonrasında arama sonuçları şöyle olacaktır;
Arama sonucunda kişiler Facebook Messenger resmi uygulamasına tıklayarak kolay bir şekilde uygulama sayfasına erişim sağlayabilir. Bu sayfaya giriş yapıldığında ise kişilerin uygulama ile ilgili detaylı bilgi alması mümkün olacaktır. Bu ekran ise şöyledir;
Bu ekran üzerinden indirme işlemlerini yapmak isteyen kişiler yükle butonuna tıklayarak bilgisayara Facebook Messengerın yüklenmesini sağlaması oldukça kolaydır. Yükleme işlemleri tamamlandıktan sonra uygulamayı kullanmaya başlayabilirsiniz. Facebook Messenger ara yüzü ise şöyledir
- 19 Haz 2016
- 8,533
- 148
- 63
Windows 10'da Eski Sistem Nasıl Silinir?
[h=1]Windows 10'da Eski Sistem Nasıl Silinir?[/h][h=2]Windows 10 güncellemesi alan kişilerin eski işletim sistemindeki bilgileri sistemde silinmeden bırakılmaktadır. Bu bakımdan eski işletim sistemin dosyaları silinerek diskte büyük bir yer kazanılabilir.[/h][FONT="][/FONT][FONT="]
 Windows 10 güncellemesi alındığında eski işletim sisteminin dosyaları Windows.old klasöründe tutulmaktadır. Bu klasör üzerinden eski işletim sistemindeki verilere ulaşılması mümkün olsa da işletim sisteminin dosyalarının büyük bir yer kaplaması alan konusunda sıkıntı çıkarabilmektedir. Bu nedenle çoğu kişi bu dosyaları silmek istemektedir. Dosyaların silinmesi için yapılan hatalardan birisi C üzerinden direk bu dosyaların silinmesidir. Ama bu işlemlerin Windows üzerinden güvenli bir şekilde yapılması çok daha doğru olacaktır.
Windows 10 güncellemesi alındığında eski işletim sisteminin dosyaları Windows.old klasöründe tutulmaktadır. Bu klasör üzerinden eski işletim sistemindeki verilere ulaşılması mümkün olsa da işletim sisteminin dosyalarının büyük bir yer kaplaması alan konusunda sıkıntı çıkarabilmektedir. Bu nedenle çoğu kişi bu dosyaları silmek istemektedir. Dosyaların silinmesi için yapılan hatalardan birisi C üzerinden direk bu dosyaların silinmesidir. Ama bu işlemlerin Windows üzerinden güvenli bir şekilde yapılması çok daha doğru olacaktır.
Windows.old klasörünün silinmesi için disk temizleme yapılmalıdır. Windows 10 başlat menüsüne disk temizleme yazılmalıdır. Böylece kısa yıl üzerinden disk temizleme ekranına erişim sağlanabilir. Bu ekranda kısa bir tarama yapılacak ve bu taramayla dosya analizi yapılacaktır.
.jpg)
Yapılacak bu dosya analizi sonrasında kişilerin hangi dosyaları silineceğine dair işaretleme yapması gereken bir ekran açılacaktır. Bu ekran üzerinden kolay bir şekilde istenilen dosyalar silinebilir. Bu ekranda önceki Windows yüklemesi seçeneği işaretlenerek eski işletim sistemindeki veriler silinebilir.
.jpg)
Windows 10 üzerinden yapılan bu işlemler ile özellikle Windows 8 üzerinden 10 güncellemesi alan kişilerin eski sistemlerini silmesi ve daha iyi bir sisteme sahip olması sağlanabilmektedir.
[/FONT]
[h=1]Windows 10'da Eski Sistem Nasıl Silinir?[/h][h=2]Windows 10 güncellemesi alan kişilerin eski işletim sistemindeki bilgileri sistemde silinmeden bırakılmaktadır. Bu bakımdan eski işletim sistemin dosyaları silinerek diskte büyük bir yer kazanılabilir.[/h][FONT="][/FONT][FONT="]

Windows.old klasörünün silinmesi için disk temizleme yapılmalıdır. Windows 10 başlat menüsüne disk temizleme yazılmalıdır. Böylece kısa yıl üzerinden disk temizleme ekranına erişim sağlanabilir. Bu ekranda kısa bir tarama yapılacak ve bu taramayla dosya analizi yapılacaktır.
.jpg)
Yapılacak bu dosya analizi sonrasında kişilerin hangi dosyaları silineceğine dair işaretleme yapması gereken bir ekran açılacaktır. Bu ekran üzerinden kolay bir şekilde istenilen dosyalar silinebilir. Bu ekranda önceki Windows yüklemesi seçeneği işaretlenerek eski işletim sistemindeki veriler silinebilir.
.jpg)
Windows 10 üzerinden yapılan bu işlemler ile özellikle Windows 8 üzerinden 10 güncellemesi alan kişilerin eski sistemlerini silmesi ve daha iyi bir sisteme sahip olması sağlanabilmektedir.
[/FONT]
- 19 Haz 2016
- 8,533
- 148
- 63
Windows Bildirimleri Nasıl Kapatılır?
[h=1]Windows Bildirimleri Nasıl Kapatılır?[/h][h=2]Özellikle Windows 10 işletim sistemi ile birlikte bildirimler konusunda yenilikler yaşanırken, kullanıcıların çoğu sürekli bildirimlerin gelmesinden rahatsız olmaktadır. İşte Windows işletim sistemlerinde bildirimlerin kapatılma yöntemleri.[/h]
 [FONT="][FONT="]Kişilerin Windows işletim sisteminde bildirimleri kapatmak adına birkaç ayar yapması yeterli olmaktadır. Güvenlikten bakıma kadar pek çok işlev için kullanıcıları bilgilendirmek için yapılan bildirimler, istenildiği takdirde kişiselleştirilebilmektedir. Yapılacak ayarlar ile bildirimlerin tamamen kapatılması mümkün olduğu gibi isteyen kişiler sadece güvenlik ya da bakım gibi özel bildirimlerin alınmasını sağlayabilir. Bu bakımdan seçim şansı sunulmuş durumdadır.[/FONT]
[FONT="][FONT="]Kişilerin Windows işletim sisteminde bildirimleri kapatmak adına birkaç ayar yapması yeterli olmaktadır. Güvenlikten bakıma kadar pek çok işlev için kullanıcıları bilgilendirmek için yapılan bildirimler, istenildiği takdirde kişiselleştirilebilmektedir. Yapılacak ayarlar ile bildirimlerin tamamen kapatılması mümkün olduğu gibi isteyen kişiler sadece güvenlik ya da bakım gibi özel bildirimlerin alınmasını sağlayabilir. Bu bakımdan seçim şansı sunulmuş durumdadır.[/FONT]
[FONT="]Kişilerin bildirimler için ayar yapabilmesi adına işlem merkezi ayarlarını özelleştirmesi gerekmektedir. Bu konuda resimleri de takip edebilir ve ayarları kolay bir şekilde yapabilirsiniz. [/FONT]
[FONT="]Bildirimler Nasıl Kapatılır?[/FONT]
[FONT="]Bildirimlerin kapatılması için kişilerin ilk olarak denetim masasına giriş yaparak işlem merkezini açması gerekmektedir.[/FONT]
[FONT="]
.jpg) [/FONT]
[/FONT]
[FONT="] İşlem merkezine giriş yapıldığında, sol kısımda ayarların yapılabilmesi için özel bölümler yer almaktadır. Bu bölümden kişilerin işlem merkezi ayarlarını değiştir seçeneğini açması gerekmektedir.[/FONT]
[FONT="]Bu sayfa açıldığında ise kişilerin istediği şekilde işlem yapabilmesi mümkün kılınmaktadır. Ekranda yer alan seçeneklerden isteğe göre seçimler yapılarak bildirimler özelleştirilebilir ya da tamamen kapatılabilir.[/FONT]
[FONT="]
.jpg) [/FONT]
[/FONT]
[FONT="]Fakat özellik güvenlik ve bakım konusundaki bildirimlerin alınması önerilmektedir. Böylece kullanıcılar sistemde gerekli bakımları yaparak sorunsuz bir işletim sistemine sahip olabilir. [/FONT]
[FONT="]
.jpg) [/FONT]
[/FONT]
[/FONT]
[h=1]Windows Bildirimleri Nasıl Kapatılır?[/h][h=2]Özellikle Windows 10 işletim sistemi ile birlikte bildirimler konusunda yenilikler yaşanırken, kullanıcıların çoğu sürekli bildirimlerin gelmesinden rahatsız olmaktadır. İşte Windows işletim sistemlerinde bildirimlerin kapatılma yöntemleri.[/h]

[FONT="]Kişilerin bildirimler için ayar yapabilmesi adına işlem merkezi ayarlarını özelleştirmesi gerekmektedir. Bu konuda resimleri de takip edebilir ve ayarları kolay bir şekilde yapabilirsiniz. [/FONT]
[FONT="]Bildirimler Nasıl Kapatılır?[/FONT]
[FONT="]Bildirimlerin kapatılması için kişilerin ilk olarak denetim masasına giriş yaparak işlem merkezini açması gerekmektedir.[/FONT]
[FONT="]
.jpg)
[FONT="] İşlem merkezine giriş yapıldığında, sol kısımda ayarların yapılabilmesi için özel bölümler yer almaktadır. Bu bölümden kişilerin işlem merkezi ayarlarını değiştir seçeneğini açması gerekmektedir.[/FONT]
[FONT="]Bu sayfa açıldığında ise kişilerin istediği şekilde işlem yapabilmesi mümkün kılınmaktadır. Ekranda yer alan seçeneklerden isteğe göre seçimler yapılarak bildirimler özelleştirilebilir ya da tamamen kapatılabilir.[/FONT]
[FONT="]
.jpg)
[FONT="]Fakat özellik güvenlik ve bakım konusundaki bildirimlerin alınması önerilmektedir. Böylece kullanıcılar sistemde gerekli bakımları yaparak sorunsuz bir işletim sistemine sahip olabilir. [/FONT]
[FONT="]
.jpg)
[/FONT]
- 19 Haz 2016
- 8,533
- 148
- 63
Windows 10'a Media Center Nasıl Yüklenir?
[h=1]Windows 10'a Media Center Nasıl Yüklenir?[/h][h=2]Her ne kadar Microsoft Windows 10 ile birlikte Windows Media Center desteğinin sona erdirildiğini açıklansa da küçük bir kaç ayar ile birlikte Windows Media Center tekrar kullanılabilir.[/h][FONT="][/FONT][FONT="]
 Yabancı blog sitelerinde yer alan bu gelişmeye göre kişiler Windows Media Centerı Microsoft desteği olmadan Windows 10 işletim sistemine sahip cihazlarda çalıştırabilmektedir. Özellikle Windows Media Center uygulamasını kullanan ve bu uygulamayı kullanmaya devam etmek isteyen kişiler için geliştirilen bu yöntem sayesinde kullanıcılar Windows 10 üzerinden kolay bir şekilde eski alışkanlıklarını sürdürebilir.
Yabancı blog sitelerinde yer alan bu gelişmeye göre kişiler Windows Media Centerı Microsoft desteği olmadan Windows 10 işletim sistemine sahip cihazlarda çalıştırabilmektedir. Özellikle Windows Media Center uygulamasını kullanan ve bu uygulamayı kullanmaya devam etmek isteyen kişiler için geliştirilen bu yöntem sayesinde kullanıcılar Windows 10 üzerinden kolay bir şekilde eski alışkanlıklarını sürdürebilir.
Geliştiriciler tarafından sunulan küçük uygulama için kişilerin ilk olarak belirtilen adresi üzerinden bilgisayarlarına uygulamayı indirmesi gerekmektedir. Uygulama dosyasına giriş yapıldığında _TestRights.cmd" dosyası yönetici olarak çalıştırılmalıdır.
Uygulama çalıştırıldıktan çok kısa bir süre sonra bilgisayar yeniden başlatılacaktır. bilgisayar başladıktan sonra ise yine dosyalar arasında bulunan Installer.cm yönetici olarak çalıştırılmalıdır. Bu işlem tamamlandıktan sonra ise ekranda küçük bir dos dosyası yer alacak ve bir tuşa basılması istenecektir.
Kişiler bir tuşa basarak bu pencereyi kapatabileceği gibi pencerenin kapatılmasının ardından Windows Media Center işletim sistemi de kullanıma hazır bir şekilde görülecektir. kişiler istediği şekilde bu uygulamayı kullanabileceği gibi herhangi bir güncellemelerin yapılamayacağını da unutulmaması gerekir.
[/FONT]
[h=1]Windows 10'a Media Center Nasıl Yüklenir?[/h][h=2]Her ne kadar Microsoft Windows 10 ile birlikte Windows Media Center desteğinin sona erdirildiğini açıklansa da küçük bir kaç ayar ile birlikte Windows Media Center tekrar kullanılabilir.[/h][FONT="][/FONT][FONT="]

Geliştiriciler tarafından sunulan küçük uygulama için kişilerin ilk olarak belirtilen adresi üzerinden bilgisayarlarına uygulamayı indirmesi gerekmektedir. Uygulama dosyasına giriş yapıldığında _TestRights.cmd" dosyası yönetici olarak çalıştırılmalıdır.
Uygulama çalıştırıldıktan çok kısa bir süre sonra bilgisayar yeniden başlatılacaktır. bilgisayar başladıktan sonra ise yine dosyalar arasında bulunan Installer.cm yönetici olarak çalıştırılmalıdır. Bu işlem tamamlandıktan sonra ise ekranda küçük bir dos dosyası yer alacak ve bir tuşa basılması istenecektir.
Kişiler bir tuşa basarak bu pencereyi kapatabileceği gibi pencerenin kapatılmasının ardından Windows Media Center işletim sistemi de kullanıma hazır bir şekilde görülecektir. kişiler istediği şekilde bu uygulamayı kullanabileceği gibi herhangi bir güncellemelerin yapılamayacağını da unutulmaması gerekir.
[/FONT]
- 19 Haz 2016
- 8,533
- 148
- 63
Windows 10 Tablet Modu Nasıl Açılır?
[h=1]Windows 10 Tablet Modu Nasıl Açılır?[/h][h=2]Windows 10 işletim sistemi özellikle yeni nesil bilgisayarlarda kullanılabilmesi amacıyla tablet modunu da içermektedir.[/h][FONT="][/FONT][FONT="]
 Tablet modu ile birlikte dokunmatik ayarlar kullanılabilir hale gelirken kullanıcılar bu sayede çok daha pratik bir işletim sistemine sahip olabilmektedir. Windows 10 işletim sistemi ile kullanıcılara pek çok konuda kolaylıklar sağlanmıştır. Sunulan bu hizmetlerden yararlanan kişiler pek çok kişiselleştirmeyi yapabildiği gibi bu konuda tablet modu da en çok tercih edilen sistemlerden birisidir.
Tablet modu ile birlikte dokunmatik ayarlar kullanılabilir hale gelirken kullanıcılar bu sayede çok daha pratik bir işletim sistemine sahip olabilmektedir. Windows 10 işletim sistemi ile kullanıcılara pek çok konuda kolaylıklar sağlanmıştır. Sunulan bu hizmetlerden yararlanan kişiler pek çok kişiselleştirmeyi yapabildiği gibi bu konuda tablet modu da en çok tercih edilen sistemlerden birisidir.
Windows 10 Tablet modunu açmak için Başlat menüsü açıldıktan sonra Tablet modu yazılarak tablet modu ile ilgili ayarların yer aldığı sayfanın açılması gerekmektedir. Ekran açıldığında sayfada tablet modu ile ilgili çeşitli ayarların yapılabilmesi için seçeneklerini yeni aldığı görülecektir.
.jpg)
Tablet modunun açılması için ekranda görülen bu seçeneklerden en üstte yer alan seçimin aktif hale getirilmesi ile birlikte Windows 10da tablet moda açılmış olacaktır. Bu sayede ekranın dokunmatik desteklemesi ile birlikte kişiler dokunarak da Windows 10 işletim sistemini kullanma fırsatı bulacaktır.
Özellikle son dönemlerde pek çok üretici firma tarafından ikisi bir arada olarak tabir edilen tablet ve dizüstü bilgisayarların kullanıma başlanması Windows 10 gibi işletim sistemlerinde de tablet moduna ihtiyaç duyulmuştur. Belirtilen ayarlamalar ile birlikte isteyen herkes tablet modunu kullanarak bilgisayarlarını yönetebilir.
[/FONT]
[h=1]Windows 10 Tablet Modu Nasıl Açılır?[/h][h=2]Windows 10 işletim sistemi özellikle yeni nesil bilgisayarlarda kullanılabilmesi amacıyla tablet modunu da içermektedir.[/h][FONT="][/FONT][FONT="]

Windows 10 Tablet modunu açmak için Başlat menüsü açıldıktan sonra Tablet modu yazılarak tablet modu ile ilgili ayarların yer aldığı sayfanın açılması gerekmektedir. Ekran açıldığında sayfada tablet modu ile ilgili çeşitli ayarların yapılabilmesi için seçeneklerini yeni aldığı görülecektir.
.jpg)
Tablet modunun açılması için ekranda görülen bu seçeneklerden en üstte yer alan seçimin aktif hale getirilmesi ile birlikte Windows 10da tablet moda açılmış olacaktır. Bu sayede ekranın dokunmatik desteklemesi ile birlikte kişiler dokunarak da Windows 10 işletim sistemini kullanma fırsatı bulacaktır.
Özellikle son dönemlerde pek çok üretici firma tarafından ikisi bir arada olarak tabir edilen tablet ve dizüstü bilgisayarların kullanıma başlanması Windows 10 gibi işletim sistemlerinde de tablet moduna ihtiyaç duyulmuştur. Belirtilen ayarlamalar ile birlikte isteyen herkes tablet modunu kullanarak bilgisayarlarını yönetebilir.
[/FONT]
- 19 Haz 2016
- 8,533
- 148
- 63
Windows 10 Sıfırlama Nasıl Yapılır?
[h=1]Windows 10 Sıfırlama Nasıl Yapılır?[/h][h=2]Windows 10 işletim sistemini kullanan kişilerin sistemde yaşanan sorunlar için en etkili çözümlerden birisi olan sıfırlama seçeneğini değerlendirebilmesi de mümkündür.[/h][FONT="][/FONT][FONT="]
 Windows 10 işletim sisteminde yaşanan sorunlar için kişiler sıfırlamak yoluna giderek bilgisayarın sorunsuz bir hale gelmesini sağlayabilir. Windows 10 ile birlikte gelen gerek kurtarma gerek sıfırlama özellikleri ile pek çok seçenek kullanıma sunulurken kişilerin sorunsuz bir şekilde işletim sistemini kullanması sağlanmıştır.
Windows 10 işletim sisteminde yaşanan sorunlar için kişiler sıfırlamak yoluna giderek bilgisayarın sorunsuz bir hale gelmesini sağlayabilir. Windows 10 ile birlikte gelen gerek kurtarma gerek sıfırlama özellikleri ile pek çok seçenek kullanıma sunulurken kişilerin sorunsuz bir şekilde işletim sistemini kullanması sağlanmıştır.
Bilgisayarda yavaşlama, aşırı ısınma gibi pek çok sorun donanım dışında yazılımsal olarak olabildiği için Windows 10 sıfırlama yapılması pek çok sorunun giderilmesini sağlayacaktır. Windows işletim sistemine sahip kişilerin Windows 10 sıfırlama işlemlerini yapabilmesi oldukça kolaydır. Bu bakımdan aşağıda yer alan adımları takip ederek siz de sisteminizi sıfırlayabilir ve ilk günkü haline getirebilirsiniz.
Windows 10 bilgisayar sıfırlama işlemleri için kullanıcıların ilk olarak ayarlar bölümüne açması gerekmektedir. Ayarlar bölümü açıldığında ise ekranda yer alan seçeneklerden güncelleştirme ve güvenlik birimi seçilmelidir. Sonrasında ekranda şöyle bir sayfa açılacaktır;

Resimde işaretli olan başlayın seçeneğine tıkladıktan sonra ise kişilere 3 farklı seçenek sunulmaktadır. Bu üç farklı seçenek ise şöyledir;

Resimlerde görüldüğü üzere kişilerin dosyalarını saklayabilmesi ya da bilgisayarı tamamen sıfırlayabilmesi gibi farklı seçenekler sunulmaktadır. Bu ekranda kişilerin sistemde önemli dosyaları bulunmuyorsa tamamen sistemi sıfırlaması çok daha uygun olacaktır. Seçim sonrasında tüm işlemler sistem tarafından yapılarak, bilgisayar kullanıma hazır hale gelecektir.
[/FONT]
[h=1]Windows 10 Sıfırlama Nasıl Yapılır?[/h][h=2]Windows 10 işletim sistemini kullanan kişilerin sistemde yaşanan sorunlar için en etkili çözümlerden birisi olan sıfırlama seçeneğini değerlendirebilmesi de mümkündür.[/h][FONT="][/FONT][FONT="]

Bilgisayarda yavaşlama, aşırı ısınma gibi pek çok sorun donanım dışında yazılımsal olarak olabildiği için Windows 10 sıfırlama yapılması pek çok sorunun giderilmesini sağlayacaktır. Windows işletim sistemine sahip kişilerin Windows 10 sıfırlama işlemlerini yapabilmesi oldukça kolaydır. Bu bakımdan aşağıda yer alan adımları takip ederek siz de sisteminizi sıfırlayabilir ve ilk günkü haline getirebilirsiniz.
Windows 10 bilgisayar sıfırlama işlemleri için kullanıcıların ilk olarak ayarlar bölümüne açması gerekmektedir. Ayarlar bölümü açıldığında ise ekranda yer alan seçeneklerden güncelleştirme ve güvenlik birimi seçilmelidir. Sonrasında ekranda şöyle bir sayfa açılacaktır;

Resimde işaretli olan başlayın seçeneğine tıkladıktan sonra ise kişilere 3 farklı seçenek sunulmaktadır. Bu üç farklı seçenek ise şöyledir;

Resimlerde görüldüğü üzere kişilerin dosyalarını saklayabilmesi ya da bilgisayarı tamamen sıfırlayabilmesi gibi farklı seçenekler sunulmaktadır. Bu ekranda kişilerin sistemde önemli dosyaları bulunmuyorsa tamamen sistemi sıfırlaması çok daha uygun olacaktır. Seçim sonrasında tüm işlemler sistem tarafından yapılarak, bilgisayar kullanıma hazır hale gelecektir.
[/FONT]
- 19 Haz 2016
- 8,533
- 148
- 63
Windows 10 Harita Nasıl İndirilir?
[h=1]Windows 10 Harita Nasıl İndirilir?[/h][h=2]Windows 10 ile birlikte daha kullanışlı bir hale gelen haritalarda çevrimdışı bir özellikle bulunmaktadır. Kullanıcılar haritaları bilgisayarlarına indirerek çevrimdışı da bu harita özelliğini kullanabilmektedir.[/h][FONT="][/FONT][FONT="]
 Windows 10 ile birlikte pek çok küçük araç kullanıma sunulurken bu araçlar arasında en çok kullanılan haritalardır. Haritalar sayesinde pek çok lokasyon kolay bir şekilde bulunabilirken özellikle uygulamanın çevrimdışı olarak da kullanılabilir olması kolaylık sağlamaktadır.
Windows 10 ile birlikte pek çok küçük araç kullanıma sunulurken bu araçlar arasında en çok kullanılan haritalardır. Haritalar sayesinde pek çok lokasyon kolay bir şekilde bulunabilirken özellikle uygulamanın çevrimdışı olarak da kullanılabilir olması kolaylık sağlamaktadır.
Windows 10da yer alan harita uygulamasını çevrimdışı kullanmak isteyen kullanıcıların hangi haritayı kullanmak istiyorsa o haritayı bilgisayarlarına indirmesi gerekmektedir. Bilgisayara indirilen tüm haritalar çevrimdışı kullanıma açık duruma gelmektedir ve bu tür durumlarda internet bağlantısına gerek olmadan kişilerin harita üzerinden bilgi alması sağlanabilmektedir.
Windows 10 harita uygulaması üzerinden yeni haritalar indirmek isteyen kişiler çok kolay bir şekilde işlemlerin tamamlayabilmektedir. Harita indirmek isteyen kişilerin dikkat etmesi gereken önemli bir detay haritalar uygulamasının son sürümünün kullanılmasıdır.

Harita indirmek isteyen kişiler uygulamayı açtıktan sonra sol alt köşede yer alan ayarlar bölümünü açmalıdır. Bu bölümde kişilerin yapabileceği tercihler yer almaktadır. Çevrimdışı harita indir bölümüne tıklanmasının ardından ekranda indirilmek istenen haritaların bir listesi açılacak ve kişiler liste üzerinden seçim yaparak istediği haritayı hemen indirebilecektir. Harita indirme işlemleri çok kısa sürede tamamlanmaktadır. İndirme işlemleri tamamlandığında ise kullanıcılar internet bağlantısı olmasa dahi indirilen haritayı kullanma fırsatı elde etmektedir.
[/FONT]
[h=1]Windows 10 Harita Nasıl İndirilir?[/h][h=2]Windows 10 ile birlikte daha kullanışlı bir hale gelen haritalarda çevrimdışı bir özellikle bulunmaktadır. Kullanıcılar haritaları bilgisayarlarına indirerek çevrimdışı da bu harita özelliğini kullanabilmektedir.[/h][FONT="][/FONT][FONT="]

Windows 10da yer alan harita uygulamasını çevrimdışı kullanmak isteyen kullanıcıların hangi haritayı kullanmak istiyorsa o haritayı bilgisayarlarına indirmesi gerekmektedir. Bilgisayara indirilen tüm haritalar çevrimdışı kullanıma açık duruma gelmektedir ve bu tür durumlarda internet bağlantısına gerek olmadan kişilerin harita üzerinden bilgi alması sağlanabilmektedir.
Windows 10 harita uygulaması üzerinden yeni haritalar indirmek isteyen kişiler çok kolay bir şekilde işlemlerin tamamlayabilmektedir. Harita indirmek isteyen kişilerin dikkat etmesi gereken önemli bir detay haritalar uygulamasının son sürümünün kullanılmasıdır.

Harita indirmek isteyen kişiler uygulamayı açtıktan sonra sol alt köşede yer alan ayarlar bölümünü açmalıdır. Bu bölümde kişilerin yapabileceği tercihler yer almaktadır. Çevrimdışı harita indir bölümüne tıklanmasının ardından ekranda indirilmek istenen haritaların bir listesi açılacak ve kişiler liste üzerinden seçim yaparak istediği haritayı hemen indirebilecektir. Harita indirme işlemleri çok kısa sürede tamamlanmaktadır. İndirme işlemleri tamamlandığında ise kullanıcılar internet bağlantısı olmasa dahi indirilen haritayı kullanma fırsatı elde etmektedir.
[/FONT]
- 19 Haz 2016
- 8,533
- 148
- 63
StartIsBack++ Full 1.3 Win 10 İçin

StartIsBack++ Full 1.3 Win 10 İçin StartIsBack++ Full 1.3 Win 10 İçinStartIsBack++ Full Win 10 İçin,windows 10 için yapılmış windows 7 başlat menüsü metro arayüzünü
StartIsBack++ Full 1.3 Win 10 İçinStartIsBack++ Full Win 10 İçin,windows 10 için yapılmış windows 7 başlat menüsü metro arayüzünü
sevmezseniz bununla değiştirebilirsiniz.
 -Boyut:12-mb
-Boyut:12-mb
Sıkıştırma: Rar / Şifresiz
Tarama: Webroot. / Durum Temiz StartIsBack++ Full(((Alternatif)))StartIsBack++ Full
StartIsBack++ Full(((Alternatif)))StartIsBack++ Full
============
StartIsBack++ Full
yeni

StartIsBack++ Full 1.3 Win 10 İçin

StartIsBack++ Full 1.3 Win 10 İçin
 StartIsBack++ Full 1.3 Win 10 İçinStartIsBack++ Full Win 10 İçin,windows 10 için yapılmış windows 7 başlat menüsü metro arayüzünü
StartIsBack++ Full 1.3 Win 10 İçinStartIsBack++ Full Win 10 İçin,windows 10 için yapılmış windows 7 başlat menüsü metro arayüzünüsevmezseniz bununla değiştirebilirsiniz.
 -Boyut:12-mb
-Boyut:12-mbSıkıştırma: Rar / Şifresiz
Tarama: Webroot. / Durum Temiz
 StartIsBack++ Full(((Alternatif)))StartIsBack++ Full
StartIsBack++ Full(((Alternatif)))StartIsBack++ Full============
StartIsBack++ Full
yeni

StartIsBack++ Full 1.3 Win 10 İçin
Moderatör tarafında düzenlendi: