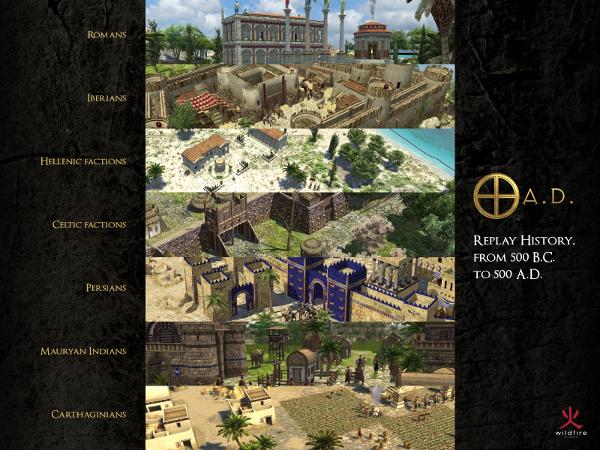- 19 Haz 2016
- 8,533
- 148
- 63



Virtualbox yeni çıkmış işletim sistemlerini sanal olarak kurup kullanabileceğiniz harika bir uygulamadır. Örneğin Linux kurulu bir bilgisayarda âââ¬Bahsedilen Windows nasıl bir işletim sistemiââ⬠diye merak ederseniz sanal Makine da bu işletim sistemini kurarak deneyebilirsiniz. Windows oldukça çabuk şişen ve hantal yapısıyla kullanıcıları yıldıran yapıya sahip olduğu için sizler daha çok yeni çıkmış Linux dağıtımlarını bu sanal makinada deneyeceksiniz. Bunun için bende Ubuntu 11.04 içinde sanal Makine oluşturarak Suse 11.04 kuracağım. Adım adım resimli bu anlatım sayesinde sizde Virtualbox yardımıyla bir çok dağıtımı kurulum yapmadan deneyebilirsiniz.
Ubuntu Yazılım Merkezinden âââ¬Virtualboxââ⬠uygulamasını kurarak işe başlıyoruz. Daha önceden hazırlanmış dağıtımın CD veya DVD sini yerleştiriyoruz. Virtualboxâââ¬ââ¢u çalıştırıyoruz.
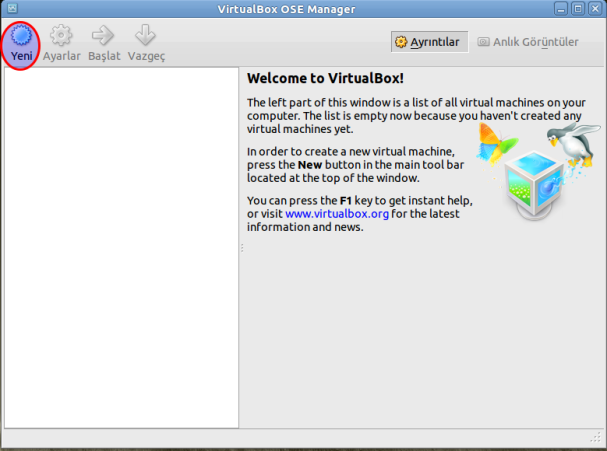

âââ¬Yeniââ⬠düğmesine basarak işleme başlıyoruz. Sonrasında sadece resimleri takip edin.

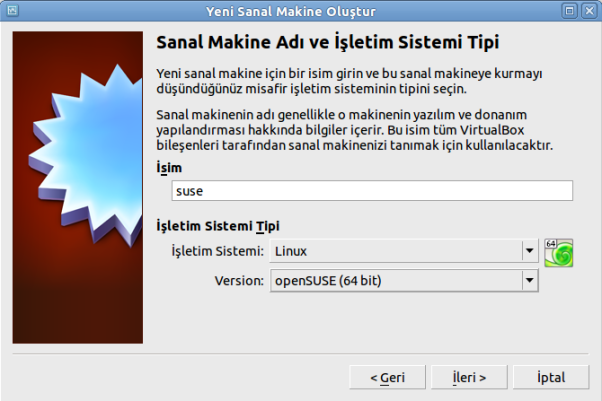
Bu kısımda sizden hangi işletim sistemini kuracağınızı ve bir isim vermenizi istiyor. İşaretleyip geçiyoruz.
Burada sanal Makine için ne kadar ram ayıracağınızı soruyor. Ben 1024 mb olarak değiştirdim. Önerilen 512 mb ın yetersiz olduğunu düşündüm.
Tabi ki bu yapabilmek için bilgisayarınızda yeterince Ram olmalı. Benim bilgisayarımda 4 GB Ram vardı. Bunun için hiç çekinmeden 1 GB Ramâââ¬ââ¢i feda ettim

Bu kısıma dokunmayın.

Sıra geldi ne kadar disk alanı ayıracağımıza. Bunun için disk alanı belirtmemiz gerekli.

Burayı resimde görüldüğü gibi âââ¬Sabit boyutlu depolamaââ⬠yapıyoruz.

Ayırdığım alan 8 GB. Bu alan işletim sisteminizin kurulu olduğu alandan kesilecek. Buna göre dengeli bir alan ayırmanız gerekli.
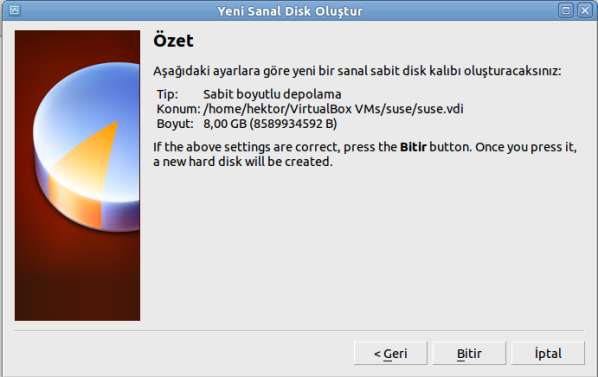

Ayırdığımız disk alanı oluşturuluyor.
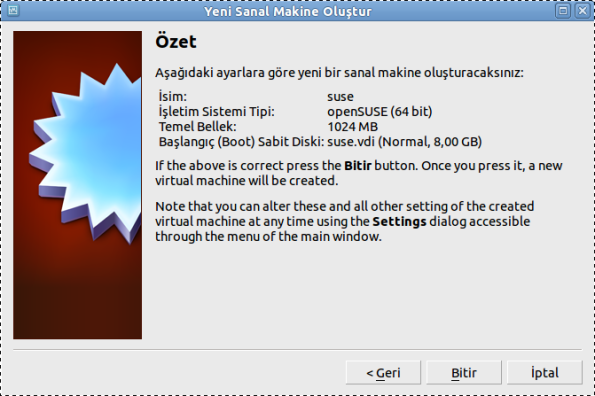
Bitir ile Virtualboxâââ¬ââ¢a dönüyoruz. Bu aşamada Suse kurulumu için gerekli ayarlamaları yapmış olduk.

Son bir kaç düzenleme daha yapmak için âââ¬Ayarlarââ⬠butonuna basıyoruz.

512 Mb olan ekran kartımın yeteceğini düşünerek âââ¬video memoryââ⬠kısmını 128 mb âââ¬ËÅa kadar çıkarıp 3D hızladırmayı çek ederek aktifleştiriyorum.

âââ¬Başlatââ⬠butonuna basarak kuruluma geçiyorum. Böylece Virtualboxâââ¬ââ¢da kuracağım işletim sistemi için bütün ayarları tamamlamış oldum.

Kurulum:


Dil ayarları. Kısıtlı bir Türkçe ile başlayacaktır ama kurulumdan sonra ââ¬Yastâ⬠aracı ile kolayca Türkçe olacaktır.

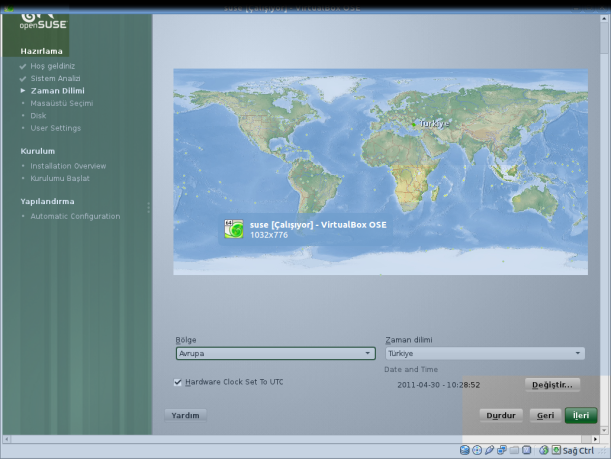


Kullanacağım Masaüstü yöneticisini seçiyorum.

Direk bir kurulum yapmadığım için bu kısmı ââ¬İleriâ⬠diyerek geçiyorum.

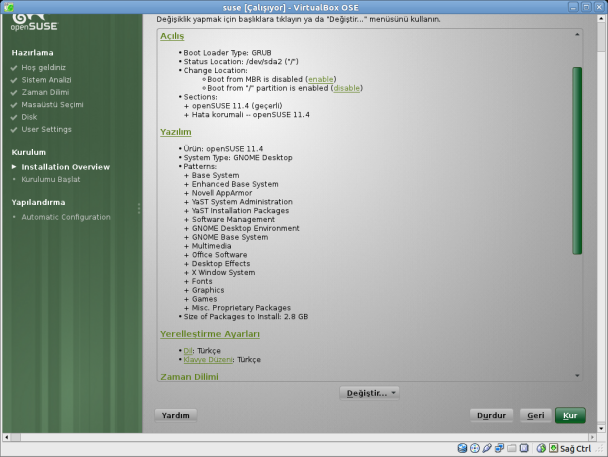
Herhangi bir yazılım ekleyecekseniz veya değişiklik yapacaksanız bu kısımdan yapabilirsiniz. Kuruluma geçmek için son pencere.

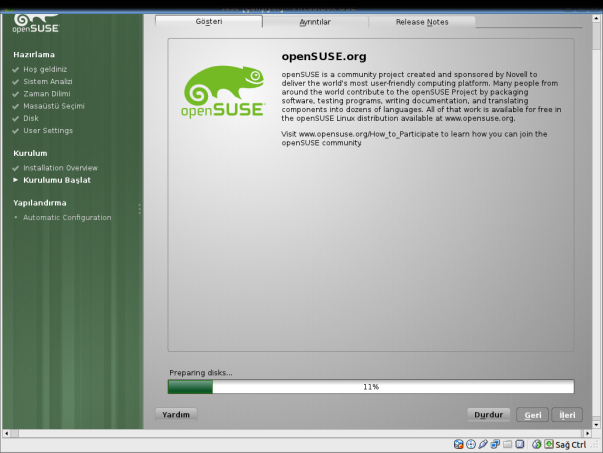




Ubuntuââ¬â¢nun içinde sanal diske kurulmuş Suse karşınızda. Gerekli güncellemeleri alarak ve Türkçe diline ââ¬Yastâ⬠ile çevirerek işe başlaya bilirsiniz.
Alt resimlerde Virtual box ile Ubuntu 14.04 üzerine kurulmuş Windows XP görüntüleri yer almaktadır.
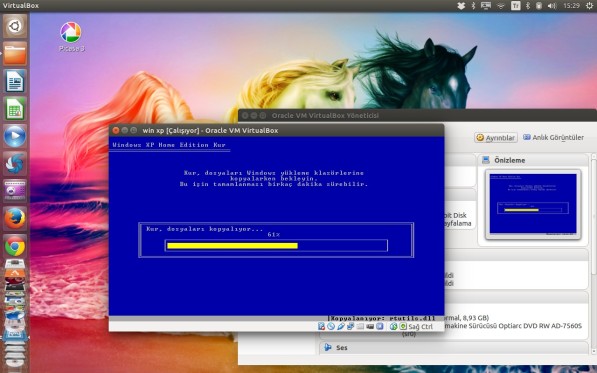
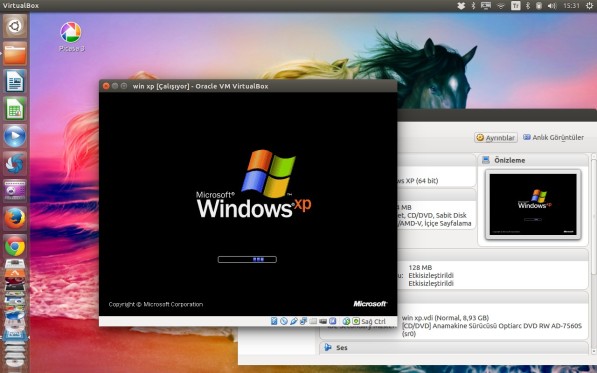

Son düzenleme: